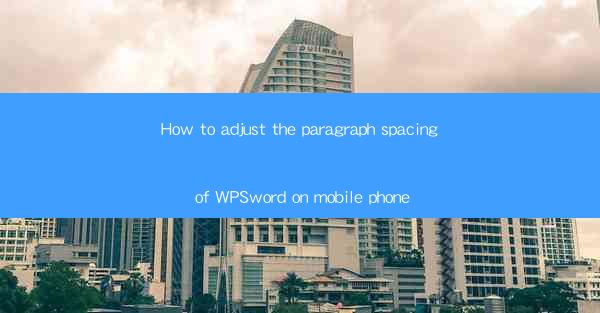
Introduction to Adjusting Paragraph Spacing in WPS Word on Mobile
Adjusting paragraph spacing in WPS Word on your mobile device can greatly enhance the readability and overall appearance of your documents. Whether you're working on a report, a letter, or a presentation, proper spacing is crucial. In this guide, we'll walk you through the steps to adjust paragraph spacing on your mobile phone using WPS Word.
Understanding Paragraph Spacing in WPS Word
Before diving into the specifics of adjusting paragraph spacing, it's important to understand what paragraph spacing is. Paragraph spacing refers to the amount of space between the end of one paragraph and the beginning of the next. In WPS Word, you can adjust this spacing to suit your needs, whether you want more space for readability or less space to fit more content on a page.
Accessing the WPS Word App on Your Mobile Phone
To begin adjusting paragraph spacing, you'll first need to access the WPS Word app on your mobile phone. If you haven't already downloaded the app, you can find it in the Google Play Store for Android devices or the Apple App Store for iOS devices. Once installed, open the app to start working on your document.
Navigating to the Paragraph Spacing Settings
Once you have a document open in WPS Word, navigate to the paragraph spacing settings. This can typically be found by tapping on the Format or Style button, which is usually represented by a paintbrush or a style icon. Look for an option that allows you to adjust paragraph formatting, such as Paragraph or Formatting.\
Adjusting the Paragraph Spacing
With the paragraph formatting options open, you should see a section for paragraph spacing. Here, you can adjust the spacing before and after paragraphs. To increase the space between paragraphs, you can enter a higher number in the Before or After fields. Conversely, to decrease the space, enter a lower number. You can also use the default settings if you prefer the standard spacing.
Using the Preview Feature
After making changes to the paragraph spacing, it's a good idea to use the preview feature to see how the document will look with the new settings. Most mobile apps provide a preview option that allows you to view the document as it would appear on a printed page or in print layout mode. This helps ensure that your adjustments meet your expectations.
Applying the Changes to the Entire Document
If you're satisfied with the preview and want to apply the changes to the entire document, simply tap Apply or OK. This will update the paragraph spacing for all paragraphs in the document. If you only want to apply the changes to a specific section, you can select that section before making the adjustments.
Saving Your Document
Once you've adjusted the paragraph spacing and are happy with the results, it's important to save your document. In the WPS Word app, you can typically save your document by tapping the Save button, which is usually represented by a disk icon. Choose a location to save your document and ensure that it's properly saved before closing the app.
Conclusion
Adjusting paragraph spacing in WPS Word on your mobile phone is a straightforward process that can greatly improve the appearance and readability of your documents. By following the steps outlined in this guide, you can easily navigate the app's settings and make the necessary adjustments to suit your needs. Whether you're a student, a professional, or just someone who needs to create documents on the go, mastering the paragraph spacing feature in WPS Word can make a significant difference in your work.











