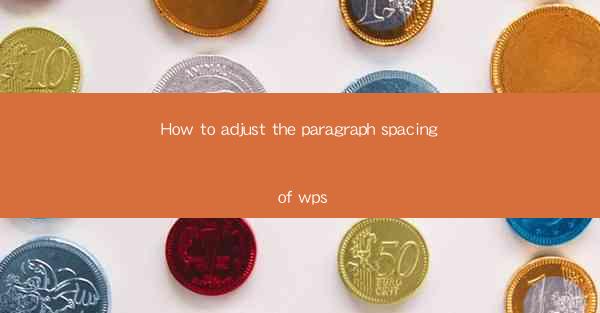
Mastering WPS: How to Adjust Paragraph Spacing Like a Pro
Are you tired of staring at your WPS document with uneven paragraph spacing? Do you wish to enhance the readability and overall appearance of your text? Look no further! In this comprehensive guide, we will walk you through the process of adjusting paragraph spacing in WPS, ensuring your documents look professional and polished. Say goodbye to cluttered text and hello to a well-organized document. Let's dive in!
1. Understanding Paragraph Spacing in WPS
Before we delve into the nitty-gritty of adjusting paragraph spacing, it's essential to understand what paragraph spacing is and why it matters. Paragraph spacing refers to the amount of space between paragraphs in your document. Proper paragraph spacing enhances readability, making your text more visually appealing and easier to follow.
2. Accessing the Paragraph Spacing Settings
To adjust paragraph spacing in WPS, you need to access the paragraph settings. Here's how you can do it:
1. Open your WPS document.
2. Click on the Home tab.
3. Look for the Paragraph group.
4. Click on the small arrow located at the bottom-right corner of the group to open the Paragraph dialog box.
3. Adjusting Paragraph Spacing
Now that you have accessed the Paragraph dialog box, it's time to adjust the spacing. Here's how to do it:
1. In the Paragraph dialog box, navigate to the Indents and Spacing tab.
2. Look for the Spacing section.
3. Under Before and After, you can specify the amount of space you want between paragraphs. The default value is usually 12 points, but you can change it to your preference.
4. You can also adjust the line spacing by selecting the desired option from the Line Spacing dropdown menu. Common options include Single, 1.5, and Double.
5. Once you have made your adjustments, click OK to apply the changes.
4. Using the Paragraph Spacing Button
If you prefer a quicker approach, you can use the Paragraph spacing button in the Home tab. Here's how:
1. Click on the Home tab.
2. Look for the Paragraph group.
3. Click on the small arrow located at the bottom-right corner of the group to open the Paragraph dialog box.
4. In the Paragraph dialog box, navigate to the Indents and Spacing tab.
5. Adjust the paragraph spacing as desired.
6. Click OK to apply the changes.
5. Saving Your Settings
To ensure that your paragraph spacing settings are applied consistently across all your documents, you can save them as defaults. Here's how:
1. In the Paragraph dialog box, click on the Set As Default button.
2. Choose whether you want to apply the settings to the current document only or to all new documents.
3. Click OK to save your settings.
6. Troubleshooting Common Issues
While adjusting paragraph spacing in WPS is generally straightforward, you may encounter some issues. Here are a few common problems and their solutions:
1. Spacing not applying: Ensure that you have clicked OK to apply the changes after adjusting the settings.
2. Formatting not consistent: Check if you have applied the changes to the entire document or just a specific section.
3. Spacing not visible: Make sure that the line spacing is set to a value other than Single to see the spacing between paragraphs.
By following these steps and tips, you can easily adjust paragraph spacing in WPS and create visually appealing documents. Happy typing!











