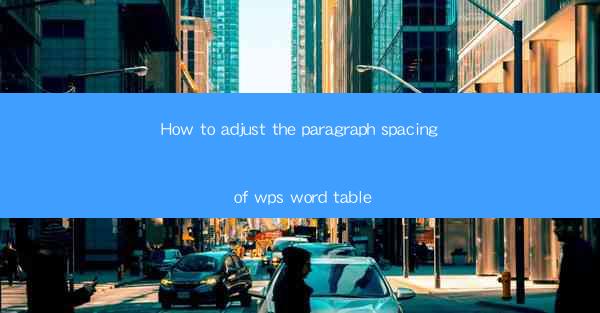
Unlocking the Secrets of WPS Word Table: A Journey into Paragraph Spacing Mastery
In the vast digital realm of word processing, where words weave into intricate tapestries of text, the humble table often goes unnoticed. Yet, within this seemingly simple structure, lies a world of possibilities, especially when it comes to adjusting paragraph spacing. Prepare to embark on a quest to master the art of paragraph spacing in WPS Word tables, where every line and space can be a canvas for your creative expression.
The Art of Aesthetics: Why Paragraph Spacing Matters
Imagine a table brimming with data, text, and images, yet it feels cramped and uninviting. The culprit? Poor paragraph spacing. Just as a painter's brushstrokes can evoke emotion, so too can the spacing between paragraphs in a table influence the reader's experience. By mastering the art of paragraph spacing, you can transform your WPS Word tables into visually stunning, reader-friendly masterpieces.
Step-by-Step Guide: Adjusting Paragraph Spacing in WPS Word Tables
Now that we've established the importance of paragraph spacing, let's delve into the practical steps to adjust it in WPS Word tables. Whether you're a seasoned pro or a beginner, these instructions will guide you through the process with ease.
1. Select the Table: Begin by clicking on the table you wish to modify. This action will ensure that all subsequent changes are applied to the selected table only.
2. Access the Paragraph Spacing Menu: With the table selected, navigate to the Table Tools tab that appears in the ribbon at the top of the screen. Within this tab, locate the Layout group and click on it.
3. Choose the Paragraph Spacing Option: Within the Layout group, you'll find a button labeled Paragraph Spacing. Click on this button to reveal a dropdown menu with various spacing options.
4. Select Your Desired Spacing: The dropdown menu offers a range of spacing options, from single to double, and even custom spacing. Choose the one that best suits your design needs.
5. Customize Further: If the pre-set options don't meet your exact requirements, you can click on the Paragraph button to open the Paragraph settings dialog box. Here, you can adjust the spacing to the precise measurements you desire.
6. Apply the Changes: Once you've made your selection, click OK to apply the changes to your table. The paragraph spacing in your table will now reflect your chosen settings.
Advanced Techniques: Taking Your Table Design to the Next Level
While the basic steps outlined above will help you achieve a well-spaced table, there are advanced techniques that can elevate your design to new heights.
1. Different Spacing for Different Cells: In some cases, you may want to apply different paragraph spacing to different cells within the same table. To do this, select the specific cell or cells you wish to modify, and then adjust the paragraph spacing as described earlier.
2. Using Styles: If you're working with a large document, applying styles to your tables can save time and ensure consistency. Create a new style with your desired paragraph spacing and apply it to your tables.
3. Column Widths: Sometimes, adjusting the column widths can indirectly affect paragraph spacing. Experiment with different column widths to see how they impact the overall spacing within your table.
The Power of Consistency: Maintaining a Professional Look
Consistency is key in any design, and this holds true for WPS Word tables as well. By ensuring that your paragraph spacing is uniform across all tables in your document, you create a polished and professional look. This consistency not only enhances readability but also reflects your attention to detail.
Conclusion: Mastering the Art of Paragraph Spacing in WPS Word Tables
In the grand tapestry of word processing, the art of paragraph spacing in WPS Word tables is a thread that can weave together a cohesive and visually appealing document. By following the steps outlined in this guide, you can unlock the full potential of your tables, transforming them from mere containers of text into dynamic and engaging elements of your work. So, embrace the power of paragraph spacing, and let your tables shine with the precision and beauty they deserve.











