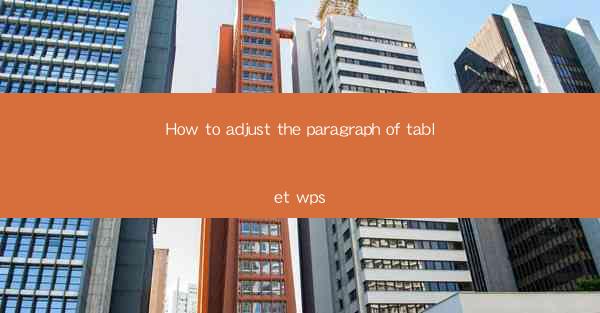
Understanding the Purpose of Adjusting the Paragraph in WPS on a Tablet
Adjusting paragraphs in WPS on a tablet is essential for ensuring that your document is visually appealing and easy to read. Whether you are writing a report, a novel, or a simple memo, proper paragraph formatting can greatly enhance the overall quality of your work. By learning how to adjust the paragraph settings, you can control the spacing, alignment, and indentation, making your document more structured and professional.
Accessing the Paragraph Settings
To begin adjusting the paragraph settings in WPS on a tablet, you first need to access the menu. Open your document and tap on the menu icon, usually represented by three horizontal lines in the top-right corner of the screen. From the menu, select Paragraph or Formatting to open the paragraph settings panel. This panel will allow you to make various adjustments to your text.
Adjusting Paragraph Spacing
One of the first things you might want to adjust is the spacing between paragraphs. To do this, look for the Spacing section in the paragraph settings panel. Here, you can increase or decrease the space before and after paragraphs. For example, you might choose to have a single space before a paragraph and a double space after it. This can be particularly useful for creating a clear separation between different sections of your document.
Changing Paragraph Alignment
The alignment of your paragraphs can greatly impact the readability of your document. In the paragraph settings panel, you will find options for left alignment, right alignment, center alignment, and justified alignment. Left alignment is the default setting and is often preferred for most documents. However, you may choose to center-align a title or a quote for emphasis. Justified alignment can make your text appear more uniform but may be less visually appealing in some cases.
Modifying Paragraph Indentation
Indentation is another key aspect of paragraph formatting. It helps to distinguish between paragraphs and can make your text more visually appealing. In the paragraph settings panel, look for the Indentation section. Here, you can adjust the first-line indentation and the hanging indentation. The first-line indentation is the amount of space before the first line of a paragraph, while the hanging indentation is the amount of space between the first line and the subsequent lines.
Using Line and Page Breaks
Line and page breaks can be crucial for maintaining the flow of your document. In the paragraph settings panel, you will find options to control these breaks. You can set a line break to ensure that a paragraph continues on the next line, even if it doesn't fit on the current line. Page breaks can be used to start a new page after a certain number of lines or at the end of a section.
Applying Styles and Templates
WPS on a tablet offers a variety of styles and templates that can help you quickly format your paragraphs. By applying a style or template, you can ensure that your paragraphs are consistently formatted throughout your document. To do this, select the text you want to format, then navigate to the Styles or Formatting section in the menu. Here, you can choose from a list of predefined styles or create your own custom style.
Saving and Reviewing Your Adjustments
Once you have made your adjustments to the paragraph settings, it's important to save your work. In WPS on a tablet, you can save your document by tapping on the save icon or by selecting Save from the menu. After saving, take a moment to review your document to ensure that the paragraph formatting meets your expectations. If any changes are needed, you can easily return to the paragraph settings panel to make further adjustments.











