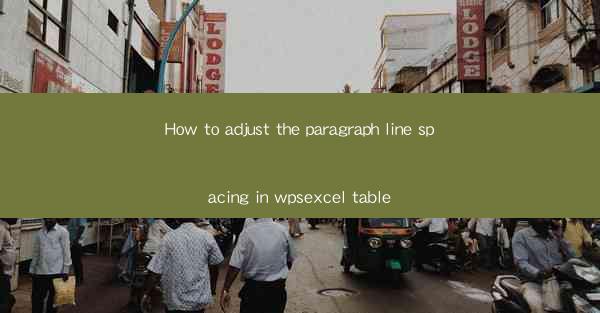
How to Adjust the Paragraph Line Spacing in WPS Excel Table
In today's digital age, the use of spreadsheets has become an integral part of various industries. WPS Excel, being a popular spreadsheet software, offers a wide range of features to enhance productivity. One such feature is the ability to adjust the paragraph line spacing in a table. This article aims to provide a comprehensive guide on how to adjust the paragraph line spacing in WPS Excel table, thereby enhancing the readability and overall appearance of your documents.
1. Introduction to WPS Excel Table
WPS Excel is a powerful spreadsheet software that offers a wide range of functionalities. One of its key features is the ability to create tables, which can be used to organize and present data in a structured manner. Tables in WPS Excel can be customized to suit your specific requirements, including adjusting the paragraph line spacing.
2. Detailed Explanation of Adjusting Paragraph Line Spacing in WPS Excel Table
Understanding Line Spacing in WPS Excel Table
Line spacing refers to the amount of space between lines of text in a table. It plays a crucial role in determining the readability and overall appearance of your document. In WPS Excel, you can adjust the line spacing to make your tables more visually appealing and easier to read.
1. Accessing the Line Spacing Options
To adjust the line spacing in a WPS Excel table, you need to access the line spacing options. Here's how you can do it:
1. Select the table you want to modify.
2. Go to the Home tab in the ribbon.
3. Click on the Paragraph group.
4. Look for the Line Spacing option and click on it.
2. Choosing the Desired Line Spacing
Once you have accessed the line spacing options, you will see a list of predefined line spacing values. You can choose from options like Single, 1.5, Double, and more. The Single option has the least amount of space between lines, while Double has the most. You can also enter a custom line spacing value if needed.
3. Applying Line Spacing to the Entire Table
By default, the line spacing you choose will be applied to the entire table. However, if you want to apply different line spacing to specific rows or columns, you can do so by following these steps:
1. Select the rows or columns you want to modify.
2. Go to the Home tab in the ribbon.
3. Click on the Paragraph group.
4. Look for the Line Spacing option and click on it.
5. Choose the desired line spacing value.
4. Saving Your Changes
After adjusting the line spacing, it is essential to save your changes. You can do this by clicking on the Save button or pressing the Ctrl + S shortcut.
Benefits of Adjusting Paragraph Line Spacing
Adjusting the paragraph line spacing in a WPS Excel table offers several benefits:
1. Improved Readability
Proper line spacing makes your tables more readable, allowing users to easily understand the data presented. This is particularly important when dealing with large tables containing complex information.
2. Enhanced Visual Appeal
A well-formatted table with appropriate line spacing looks more professional and visually appealing. This can leave a positive impression on your audience and enhance the overall quality of your document.
3. Customization Options
WPS Excel provides various line spacing options, allowing you to customize your tables according to your preferences. This flexibility ensures that your tables meet your specific requirements.
4. Compatibility with Other Software
Adjusting the line spacing in WPS Excel ensures that your tables are compatible with other spreadsheet software, such as Microsoft Excel. This allows for seamless sharing and collaboration with others.
Common Challenges and Solutions
While adjusting the paragraph line spacing in a WPS Excel table is generally straightforward, some users may encounter challenges. Here are some common challenges and their solutions:
1. Incorrect Line Spacing Values
If you find that the line spacing values are not being applied correctly, ensure that you have selected the correct rows or columns before adjusting the line spacing.
2. Inconsistent Line Spacing
In some cases, you may notice inconsistent line spacing within a table. This can be resolved by applying the line spacing to the entire table or specific rows/columns as needed.
3. Compatibility Issues
If you encounter compatibility issues when sharing your document with others, ensure that you have saved the file in a compatible format, such as .xlsx or .xls.
Conclusion
Adjusting the paragraph line spacing in a WPS Excel table is a simple yet effective way to enhance the readability and visual appeal of your documents. By following the steps outlined in this article, you can easily customize your tables and create professional-looking spreadsheets. Remember to save your changes and consider the benefits of adjusting line spacing, such as improved readability and enhanced visual appeal. With these tips in mind, you can make the most of WPS Excel's features and create high-quality documents.











