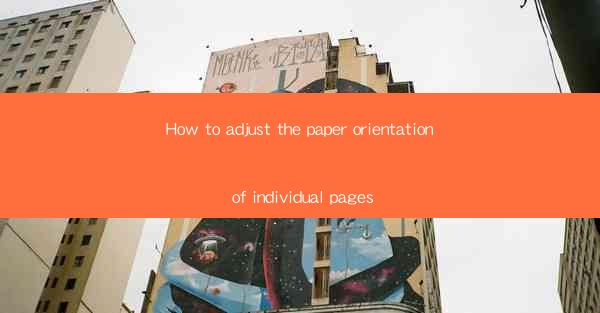
Introduction to Page Orientation
Page orientation refers to the way in which a document is set up on a page, either in portrait (vertical) or landscape (horizontal) format. Adjusting the paper orientation of individual pages can be essential for creating documents that are tailored to specific content requirements. Whether you are working on a report, a presentation, or a newsletter, understanding how to adjust the orientation for individual pages can greatly enhance the readability and presentation of your document.
Understanding Portrait and Landscape Orientation
Before diving into the specifics of adjusting page orientation, it's important to understand the difference between portrait and landscape orientation. In portrait orientation, the height of the page is greater than the width, which is ideal for content that is primarily text-based, such as letters, reports, and novels. Landscape orientation, on the other hand, has a width greater than the height, making it suitable for content that is wide, such as spreadsheets, architectural drawings, and presentations.
Adjusting Page Orientation in Microsoft Word
Microsoft Word is a widely used word processor that allows users to adjust the paper orientation of individual pages. Here's how to do it:
1. Open your Word document.
2. Navigate to the Layout or Page Layout tab in the ribbon at the top of the screen.
3. Click on the Orientation button, which typically shows a portrait and landscape icon.
4. Select the desired orientation from the dropdown menu. To apply the change to individual pages, you will need to use sections.
5. Insert a section break (Ctrl + Shift + Enter) where you want the orientation to change.
6. In the new section, click on the Orientation button and select the new orientation.
Adjusting Page Orientation in Google Docs
Google Docs also offers the functionality to adjust the paper orientation of individual pages. Here's how to do it:
1. Open your Google Docs document.
2. Click on File in the top menu bar.
3. Select Page Setup from the dropdown menu.
4. In the Orientation section, you will find options for Portrait and Landscape.\
5. Choose the desired orientation. To apply it to individual pages, you will need to use headers and footers.
6. Click Apply to save the changes.
Adjusting Page Orientation in Adobe InDesign
Adobe InDesign is a professional layout and design software that is often used for creating complex documents. Here's how to adjust the paper orientation of individual pages in InDesign:
1. Open your InDesign document.
2. Select the page or pages you want to change the orientation for.
3. Right-click on the selected pages and choose Page Setup from the context menu.
4. In the Page Setup dialog box, go to the Orientation section.
5. Select the desired orientation and click OK to apply the change.
Adjusting Page Orientation in PDFs
If you have a PDF document and need to adjust the paper orientation of individual pages, you can do so using Adobe Acrobat:
1. Open your PDF document in Adobe Acrobat.
2. Click on File in the top menu bar and select Properties.\
3. Go to the Details tab and click on Page Setup.\
4. In the Page Setup dialog box, you can change the orientation for individual pages by selecting them and adjusting the settings.
5. Click OK to apply the changes.
Conclusion
Adjusting the paper orientation of individual pages in a document can be a simple yet effective way to enhance the presentation and readability of your content. Whether you are using Microsoft Word, Google Docs, Adobe InDesign, or Adobe Acrobat, the process is generally straightforward and can be accomplished with a few clicks or menu selections. By understanding the basics of portrait and landscape orientation and following the specific steps for your chosen software, you can ensure that your document meets the needs of your audience and the content you are presenting.











