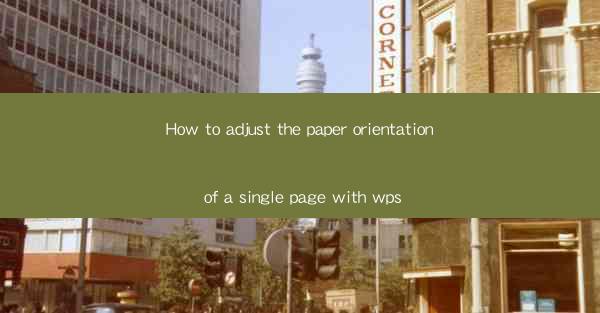
This article provides a comprehensive guide on how to adjust the paper orientation of a single page in WPS, a popular word processing software. It covers various aspects such as understanding the orientation options, accessing the settings, applying the changes, and troubleshooting common issues. The article aims to assist users in customizing their document layout efficiently and effectively.
---
Introduction
Adjusting the paper orientation in WPS is a fundamental task that can greatly impact the readability and presentation of a document. Whether you are working on a report, a presentation, or a simple letter, the orientation of the page can determine how the content is displayed. This article will delve into the process of changing the paper orientation for a single page in WPS, offering step-by-step instructions and tips to ensure a smooth and successful adjustment.
Understanding Paper Orientation Options
Before diving into the actual process, it is essential to understand the different paper orientation options available in WPS. There are primarily two options: Portrait and Landscape. Portrait orientation is the standard vertical layout, suitable for documents that are primarily text-based, such as letters, reports, and essays. Landscape orientation, on the other hand, is horizontal and is ideal for documents that require a wider format, such as presentations, spreadsheets, or diagrams.
Accessing the Paper Orientation Settings
To adjust the paper orientation of a single page in WPS, you need to access the page setup settings. Here's how you can do it:
1. Open your document in WPS.
2. Click on the Layout tab in the ribbon menu.
3. Look for the Orientation button, which typically shows a portrait and landscape icon.
4. Click on the button to open a dropdown menu with the available orientation options.
Applying the Paper Orientation Change
Once you have accessed the orientation settings, follow these steps to apply the desired orientation to a single page:
1. From the dropdown menu, select the orientation you want to apply (Portrait or Landscape).
2. If you want to apply the change to the entire document, simply select the desired orientation. However, if you only want to change the orientation of a single page, you need to proceed with the next steps.
3. Click on the Page Setup button or press Ctrl + P to open the Page Setup dialog box.
4. In the dialog box, navigate to the Margins tab.
5. Look for the Orientation section and select the desired orientation from the dropdown menu.
6. Click OK to apply the changes.
Adjusting Margins and Page Size
When changing the paper orientation, it is crucial to consider the margins and page size. Here are some tips:
1. Margins: Adjust the margins to ensure that the content is properly aligned and does not extend beyond the edges of the page. You can do this by clicking on the Margins button in the Page Setup dialog box and selecting the desired margin settings.
2. Page Size: Depending on the orientation, you may need to adjust the page size. For instance, if you are switching from portrait to landscape, you might need to select a wider page size. This can be done in the Page Setup dialog box under the Size section.
Previewing and Finalizing the Changes
After applying the paper orientation change, it is always a good practice to preview the document to ensure that the layout looks as expected. Here's how you can preview and finalize the changes:
1. Click on the Print button in the ribbon menu to open the Print dialog box.
2. Look for the Preview button and click on it to see how the document will appear with the new orientation.
3. If everything looks good, you can proceed to print or save the document.
Troubleshooting Common Issues
While adjusting the paper orientation in WPS is generally straightforward, users may encounter some common issues. Here are a few troubleshooting tips:
1. Content Overflow: If the content overflows the page after changing the orientation, check the margins and page size settings. Adjust them accordingly to accommodate the content.
2. Formatting Issues: Sometimes, changing the orientation may disrupt the formatting of the document. To resolve this, ensure that you have applied the changes to the entire document or the specific section you are working on.
3. Printing Issues: If you encounter printing issues after changing the orientation, ensure that your printer supports the new orientation and that the printer settings are correctly configured.
Conclusion
Adjusting the paper orientation of a single page in WPS is a simple yet essential task that can greatly enhance the presentation of your documents. By following the step-by-step instructions provided in this article, you can easily change the orientation, adjust margins and page size, and troubleshoot common issues. Remember to preview your document before finalizing the changes to ensure that everything looks as intended. With these guidelines, you'll be able to customize your document layout efficiently and effectively in WPS.











