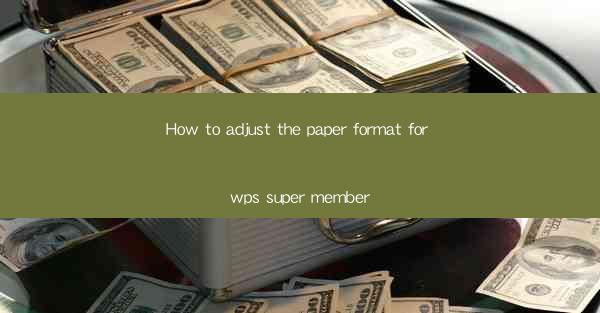
How to Adjust the Paper Format for WPS Super Member Articles
Adjusting the paper format for WPS Super Member articles is a crucial step in ensuring that your document meets the required standards and presents a professional appearance. Whether you are writing a research paper, a business report, or a personal essay, the format of your document can significantly impact its readability and overall impression. In this guide, we will explore various aspects of adjusting the paper format in WPS, a popular word processor among Chinese users.
Understanding the Basics of Paper Formatting
Before diving into the specifics of adjusting the paper format in WPS, it is essential to understand the basics of paper formatting. Paper formatting involves setting up various elements such as margins, page size, font, and line spacing. These elements ensure that your document is visually appealing and meets the requirements of the intended audience or publication.
Margins
Margins are the empty spaces around the edges of your document. They provide a visual boundary and help to separate the content from the edges of the page. In WPS, you can adjust the margins by going to the Page Layout tab and selecting Margins. You can choose from predefined margin settings or customize them to your preference.
Page Size
Page size refers to the dimensions of the paper on which your document will be printed. WPS offers various page size options, including A4, US Letter, and custom sizes. To change the page size, go to the Page Layout tab and select Page Setup. From there, you can choose the desired page size or enter custom dimensions.
Font
Font is the style and size of the characters used in your document. Choosing the right font is crucial for readability and overall aesthetics. WPS provides a wide range of font options, including Arial, Times New Roman, and Calibri. To change the font, select the text you want to modify and go to the Home tab. Click on the Font dropdown menu and choose the desired font.
Line Spacing
Line spacing refers to the amount of space between lines of text. Proper line spacing improves readability and ensures that your document looks organized. In WPS, you can adjust line spacing by selecting the text you want to modify and going to the Home tab. Click on the Paragraph dropdown menu and select the desired line spacing option.
Customizing Paper Formatting in WPS
Once you have a basic understanding of paper formatting, you can start customizing your document in WPS. Here are some key aspects to consider when adjusting the paper format for WPS Super Member articles.
Headings and Subheadings
Headings and subheadings are essential for organizing your document and making it easier for readers to navigate. In WPS, you can create headings and subheadings by selecting the text you want to format and going to the Home tab. Click on the Styles dropdown menu and choose the desired heading or subheading style.
Bullets and Numbering
Bullets and numbering are useful for listing items, steps, or other information in a structured manner. In WPS, you can add bullets or numbering by selecting the text you want to format and going to the Home tab. Click on the Bullets and Numbering dropdown menu and choose the desired option.
Tables and Charts
Tables and charts are valuable for presenting data and information in a visually appealing and organized manner. In WPS, you can create tables and charts by going to the Insert tab and selecting the desired option. You can then customize the appearance of your tables and charts using the available formatting tools.
Footnotes and Endnotes
Footnotes and endnotes are useful for providing additional information or references. In WPS, you can add footnotes and endnotes by selecting the text you want to reference and going to the References tab. Click on the Footnotes or Endnotes dropdown menu and choose the desired option.
Page Breaks and Section Breaks
Page breaks and section breaks are essential for controlling the flow of your document. In WPS, you can add page breaks and section breaks by going to the Page Layout tab and selecting the desired option. This allows you to control the placement of headings, images, and other elements within your document.
Using Templates for Paper Formatting
WPS offers a variety of templates that can help you quickly and easily format your document. Templates provide a pre-designed layout and formatting options, saving you time and effort. Here are some tips for using templates in WPS:
Choosing the Right Template
When selecting a template, consider the purpose of your document and the desired format. WPS offers templates for various types of documents, including research papers, business reports, and personal essays. Choose a template that closely matches your requirements.
Customizing the Template
Once you have selected a template, you can customize it to suit your needs. This may involve modifying the layout, font, and color scheme. In WPS, you can make these changes by selecting the elements you want to modify and using the available formatting tools.
Saving Your Customized Template
If you make significant changes to a template, you may want to save it as a custom template for future use. In WPS, you can save a customized template by going to the File tab and selecting Save As. Choose the desired file format and location, and give your template a unique name.
Proofreading and Finalizing Your Document
Once you have adjusted the paper format in WPS, it is crucial to proofread and finalize your document. Proofreading ensures that your document is free of errors and meets the required standards. Here are some tips for proofreading and finalizing your document:
Checking for Spelling and Grammar Errors
Use the built-in spell check and grammar check tools in WPS to identify and correct any spelling or grammar errors. These tools can help you catch mistakes that you may have missed during the writing process.
Reviewing Formatting Consistency
Ensure that your document maintains consistent formatting throughout. Check for consistent font styles, line spacing, and other formatting elements. This will help to create a professional and polished appearance.
Seeking Feedback
Before finalizing your document, consider seeking feedback from others. This can help you identify any areas that may need improvement and ensure that your document meets the required standards.
Printing and Reviewing a Hard Copy
Printing a hard copy of your document can help you identify any formatting issues that may not be visible on the screen. Review the printed document carefully and make any necessary adjustments.
Conclusion
Adjusting the paper format for WPS Super Member articles is a crucial step in ensuring that your document meets the required standards and presents a professional appearance. By understanding the basics of paper formatting, customizing your document in WPS, using templates, and proofreading carefully, you can create a well-organized and visually appealing document. Remember to seek feedback and review your document thoroughly before finalizing it. With these tips, you can confidently adjust the paper format for your WPS Super Member articles and present your work in the best possible light.











