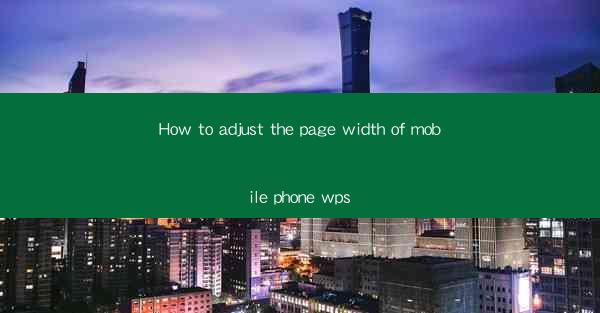
Title: Master the Art of Adjusting Page Width on Mobile Phone WPS: A Comprehensive Guide
Introduction:
Are you tired of struggling with the narrow page width on your mobile phone while using WPS? Do you wish to have a seamless and comfortable experience while working on documents on the go? Look no further! In this comprehensive guide, we will delve into the art of adjusting the page width on your mobile phone WPS. Get ready to unlock a world of convenience and efficiency as we explore various methods and tips to optimize your document viewing and editing experience.
Understanding the Importance of Page Width Adjustment
1. Enhanced Reading Experience
When the page width is too narrow, it can be challenging to read and navigate through documents. Adjusting the page width allows for a wider display, making it easier to read text and view images without straining your eyes.
2. Improved Productivity
A wider page width provides more space for content, enabling you to fit more information on a single page. This can significantly enhance your productivity, as you can accomplish more tasks in less time.
3. Compatibility with Different Devices
Adjusting the page width ensures that your documents look consistent across various devices, including tablets, laptops, and desktop computers. This compatibility ensures a seamless experience for users who access your documents from different devices.
Step-by-Step Guide to Adjusting Page Width on Mobile Phone WPS
1. Open the Document
Launch WPS on your mobile phone and open the document you wish to adjust the page width for.
2. Access the Page Layout Menu
Navigate to the menu bar at the top of the screen and locate the Page Layout option. Tap on it to reveal a range of layout settings.
3. Select Page Width
Within the Page Layout menu, you will find an option for Page Width. Tap on it to open a dropdown menu with various width options.
4. Choose the Desired Width
Explore the available width options and select the one that suits your requirements. You can choose from predefined widths or enter a custom width in millimeters or inches.
5. Apply the Changes
Once you have selected the desired width, tap Apply or OK to save the changes. The page width will be adjusted accordingly, providing a wider display for your document.
Advanced Techniques for Page Width Adjustment
1. Zoom Functionality
WPS offers a zoom feature that allows you to zoom in or out of your document. By zooming out, you can effectively increase the page width, making it easier to view the entire document on your mobile phone screen.
2. Split Screen View
If you have a larger screen, you can utilize the split screen view feature in WPS. This allows you to view two pages side by side, effectively doubling the width of your document.
3. Use of Templates
WPS provides a wide range of templates specifically designed for mobile devices. By selecting a template with a wider page width, you can ensure a comfortable viewing experience from the outset.
Common Challenges and Solutions
1. Limited Screen Size
If your mobile phone has a small screen, adjusting the page width may still result in a narrow display. In such cases, consider using a larger device or accessing your documents on a computer.
2. Compatibility Issues
Occasionally, certain documents may not display correctly on WPS due to compatibility issues. In such cases, try opening the document on a different word processor or converting it to a different file format.
3. Performance Concerns
Adjusting the page width may impact the performance of your mobile phone, especially if you have limited resources. Ensure that your device meets the minimum requirements for running WPS smoothly.
Conclusion:
Adjusting the page width on your mobile phone WPS is a simple yet effective way to enhance your document viewing and editing experience. By following the steps outlined in this guide, you can achieve a wider display, making it easier to read, navigate, and work on your documents. Embrace the convenience and efficiency that adjusting the page width brings, and unlock a world of possibilities on your mobile device.











