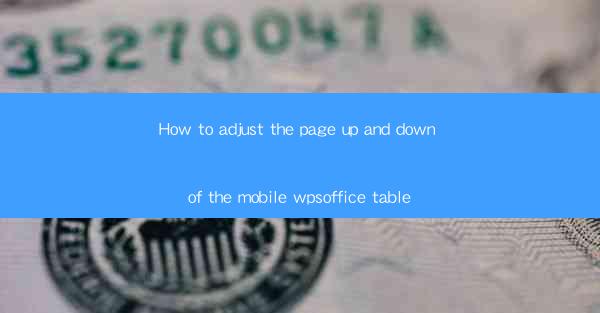
Introduction to WPS Office on Mobile Devices
WPS Office has become a popular choice for mobile users looking for a versatile and feature-rich office suite. Whether you're working on documents, spreadsheets, or presentations, WPS Office offers a seamless experience on mobile devices. However, navigating through pages can sometimes be cumbersome. In this article, we will guide you through the process of adjusting the page up and down on the WPS Office mobile app.
Understanding the WPS Office Mobile Interface
Before diving into the specifics of adjusting page navigation, it's important to familiarize yourself with the WPS Office mobile interface. The app typically features a toolbar at the bottom of the screen, which includes buttons for various functions such as formatting, inserting objects, and navigating through the document.
Locating the Page Navigation Controls
To adjust the page up and down, you first need to locate the page navigation controls. These are usually found on the right side of the screen, represented by two arrows pointing up and down. Tapping on these arrows will allow you to scroll through the document's pages.
Adjusting Page Up and Down Using Swipe Gestures
One of the most intuitive ways to adjust page up and down in WPS Office is through swipe gestures. Simply swipe your finger up to move to the next page or down to go back to the previous page. This method is particularly useful when you're in a hurry or prefer a more tactile way of navigating through your document.
Using the Page Number Indicator
WPS Office also provides a page number indicator at the bottom of the screen, which can be a quick reference to your current position in the document. By tapping on the page number, you can jump directly to a specific page, which is particularly helpful when working with long documents.
Zooming In and Out for Better Page Navigation
Sometimes, the text or objects on a page might be too small to read comfortably. In such cases, you can use the zoom function in WPS Office to enlarge the page. This not only makes it easier to navigate but also allows you to view the content in more detail. To zoom in or out, simply pinch your fingers together to zoom out and spread them apart to zoom in.
Customizing Page Navigation Settings
WPS Office offers customization options that allow you to tailor the page navigation experience to your preferences. You can adjust the scroll speed, enable or disable the page number indicator, and even lock the screen to prevent accidental scrolling. To access these settings, go to the app's settings menu and look for the page navigation options.
Using the Page Navigator for Precise Navigation
For precise navigation, WPS Office provides a page navigator. This feature allows you to jump to a specific page by entering the page number directly. To use the page navigator, tap on the page number indicator and enter the desired page number. The app will then automatically scroll to that page.
Conclusion
Adjusting the page up and down in WPS Office on mobile devices is a straightforward process that can be done through various methods, including swipe gestures, the page number indicator, and the page navigator. By familiarizing yourself with these features, you can navigate through your documents more efficiently and effectively. Whether you're a student, professional, or casual user, mastering these page navigation techniques will enhance your productivity and overall experience with WPS Office on your mobile device.











