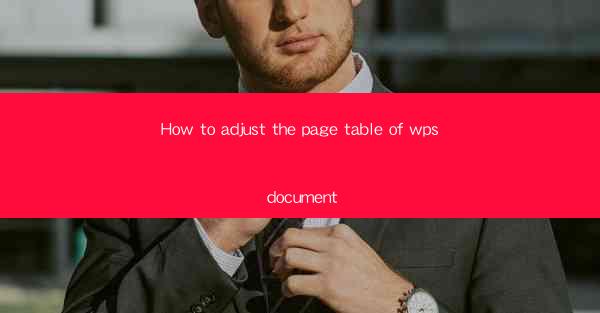
How to Adjust the Page Table of WPS Document
In the digital age, the ability to effectively manage documents is crucial for both personal and professional purposes. One of the most common tasks in document management is adjusting the page table of a WPS document. This article aims to provide a comprehensive guide on how to adjust the page table of a WPS document, covering various aspects and providing practical tips for users of all levels.
1. Introduction to Page Table in WPS Document
The page table in a WPS document is a crucial element that determines the layout and structure of the document. It includes information about the number of pages, page size, margin settings, and other formatting options. Adjusting the page table allows users to customize their documents according to their specific requirements.
2. Detailed Explanation of Adjusting the Page Table
2.1 Setting Page Size
The first step in adjusting the page table is to set the page size. This determines the physical dimensions of the document. Users can choose from predefined page sizes or create custom sizes based on their needs.
2.2 Adjusting Margins
Margins define the space between the text and the edges of the page. Adjusting margins can help improve the readability of the document and ensure that the content fits well within the page boundaries.
2.3 Setting Page Orientation
Page orientation refers to the direction in which the document is displayed. Users can choose between portrait and landscape orientations based on their content requirements.
2.4 Adding Page Numbers
Page numbers are essential for organizing and navigating through a document. Adding page numbers allows users to easily locate specific sections and maintain a logical flow.
2.5 Inserting Headers and Footers
Headers and footers provide additional information about the document, such as the title, author, date, and page numbers. Adjusting headers and footers can enhance the overall appearance and professionalism of the document.
2.6 Customizing Page Breaks
Page breaks control the placement of content on the pages. Users can adjust page breaks to ensure that certain elements, such as tables or images, are placed on separate pages.
2.7 Setting Line Spacing
Line spacing determines the distance between lines of text. Adjusting line spacing can improve readability and make the document more visually appealing.
2.8 Adding Page Borders
Page borders add a decorative element to the document and can help differentiate between sections. Users can choose from various border styles and colors to customize their document.
2.9 Adjusting Header and Footer Margins
Header and footer margins define the space between the text and the edges of the header or footer. Adjusting these margins can ensure that the content fits well within the designated area.
2.10 Setting Page Numbering Format
Page numbering format determines how page numbers are displayed in the document. Users can choose from various numbering formats, such as Roman numerals or Arabic numerals.
2.11 Inserting Section Breaks
Section breaks divide the document into separate sections, allowing users to apply different formatting options to each section. Adjusting section breaks can help organize complex documents.
2.12 Setting Page Numbering Start
Setting the page numbering start allows users to specify the starting page number for the document. This is particularly useful when combining multiple documents or sections.
2.13 Adjusting Header and Footer Alignment
Header and footer alignment determines the alignment of the content within the header or footer. Users can choose from various alignment options, such as left, center, or right.
2.14 Customizing Header and Footer Content
Customizing header and footer content allows users to add specific information, such as the document title or author name, to each page. This can enhance the document's professionalism and branding.
2.15 Adjusting Page Numbering Style
Page numbering style determines how page numbers are displayed throughout the document. Users can choose from various styles, such as continuous or restart numbering.
2.16 Setting Page Numbering Position
Page numbering position determines where the page numbers are displayed on the page. Users can choose from various positions, such as top, bottom, or in the center.
2.17 Adjusting Header and Footer Height
Header and footer height determines the vertical space allocated to the header or footer. Adjusting this height can ensure that the content fits well within the designated area.
2.18 Adding Page Numbering Prefix
Adding a page numbering prefix allows users to include additional information, such as chapter numbers or document titles, before the page number. This can help organize complex documents.
2.19 Adjusting Page Numbering Suffix
Adjusting the page numbering suffix allows users to include additional information, such as section numbers or document titles, after the page number. This can enhance the document's organization and readability.
2.20 Setting Page Numbering Format for Odd and Even Pages
Setting page numbering format for odd and even pages allows users to apply different numbering formats to the odd and even pages of the document. This can be useful for creating professional-looking documents with alternating numbering formats.
3. Conclusion
Adjusting the page table of a WPS document is a crucial task for effective document management. By following the detailed steps outlined in this article, users can customize their documents according to their specific requirements. Understanding the various aspects of adjusting the page table can enhance the overall appearance and professionalism of a document, making it more visually appealing and user-friendly.
In conclusion, adjusting the page table of a WPS document is an essential skill for anyone working with digital documents. By following the comprehensive guide provided in this article, users can effectively manage their documents and create professional-looking outputs. As technology continues to evolve, staying updated with the latest features and techniques in document management will be crucial for success in both personal and professional settings.











