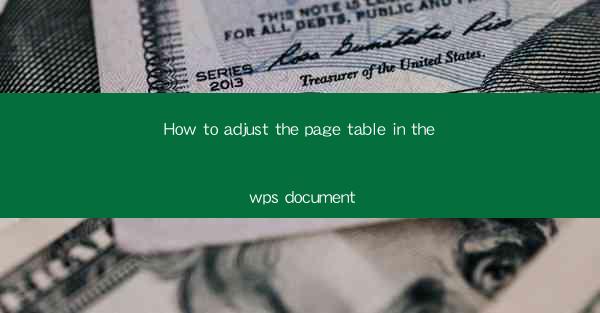
How to Adjust the Page Table in a WPS Document
Adjusting the page table in a WPS document is a crucial step in ensuring that your document is well-organized and visually appealing. The page table, also known as the table of contents, provides a roadmap for your readers, allowing them to navigate through the document with ease. In this article, we will explore various aspects of adjusting the page table in a WPS document, including its importance, the steps to create and update it, and tips for maintaining a professional appearance.
Importance of the Page Table
The page table plays a vital role in the overall structure of a WPS document. Here are some key reasons why it is important to adjust the page table:
1. Enhancing Document Navigation
A well-organized page table makes it easier for readers to find the information they need. By providing a clear outline of the document's structure, the page table helps users navigate through the content without getting lost.
2. Improving Document Readability
A well-designed page table can enhance the readability of a document. By highlighting the main sections and subsections, the page table helps readers understand the document's structure and prioritize their reading.
3. Enhancing Professionalism
A professional-looking page table adds to the overall quality of a document. It demonstrates that the document has been carefully prepared and that the author is attentive to detail.
4. Facilitating Document Updates
Adjusting the page table is essential when making changes to a document. By updating the page numbers and section headings, you can ensure that the page table accurately reflects the current content of the document.
Steps to Create a Page Table in WPS
Creating a page table in a WPS document is a straightforward process. Here are the steps to follow:
1. Open Your WPS Document
Launch WPS and open the document you want to work on. Make sure that the document is saved, as any changes made to the page table will be applied to the entire document.
2. Insert the Table of Contents
Click on the Insert tab in the ribbon and select Table of Contents. Choose the type of table of contents you want to insert, such as Automatic Table of Contents 1 or Manual Table of Contents.\
3. Customize the Table of Contents
Once the table of contents is inserted, you can customize it by clicking on the Table of Contents tab in the ribbon. Here, you can adjust the level of detail, font size, and formatting.
4. Update the Table of Contents
If you make changes to your document, such as adding or removing sections, make sure to update the table of contents. Click on the Update Table of Contents button in the Table of Contents tab to reflect the changes.
Tips for Adjusting the Page Table
Adjusting the page table in a WPS document requires attention to detail. Here are some tips to help you maintain a professional appearance:
1. Use Consistent Formatting
Ensure that the formatting of the page table is consistent with the rest of the document. This includes using the same font, font size, and color scheme.
2. Keep It Simple
Avoid cluttering the page table with too much information. Keep it simple and easy to read, focusing on the main sections and subsections of the document.
3. Use Headings and Subheadings
Utilize headings and subheadings to organize the content of your document. This will make it easier for readers to navigate and understand the structure of the document.
4. Adjust the Level of Detail
Consider the level of detail you want to include in the page table. For longer documents, you may want to include more detail, while for shorter documents, a simpler table may suffice.
5. Use Page Numbers
Include page numbers in the page table to help readers quickly locate specific sections of the document.
6. Review and Proofread
Before finalizing the page table, review and proofread it to ensure that it is accurate and free of errors.
Conclusion
Adjusting the page table in a WPS document is an essential step in creating a well-organized and visually appealing document. By following the steps outlined in this article and keeping these tips in mind, you can ensure that your page table is both functional and professional. Remember that a well-designed page table can greatly enhance the readability and overall quality of your document.











