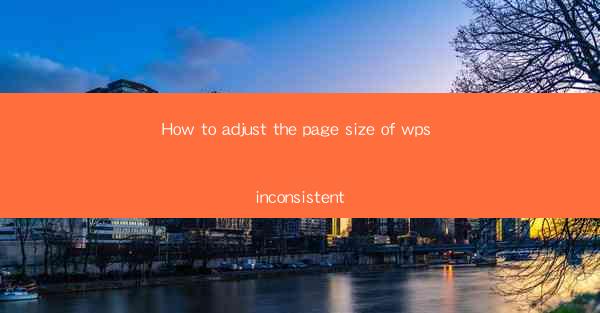
Introduction to Adjusting Page Size in WPS
Adjusting the page size in WPS (Writer, Presentation, and Spreadsheets) is a fundamental task that can greatly impact the layout and presentation of your documents. Whether you're working on a report, a presentation, or a spreadsheet, the right page size can make a significant difference in how your content is displayed and printed.
Understanding Page Size Options in WPS
Before you begin adjusting the page size, it's important to understand the different options available in WPS. You can choose from predefined page sizes like A4, Letter, Legal, and more. Additionally, you can set a custom page size by specifying the width and height in millimeters or inches.
1. Open your WPS document.
2. Go to the Page Layout tab.
3. Click on Page Setup to open the Page Setup dialog box.
Changing the Page Size to a Predefined Format
If you want to use a standard page size, such as A4 or Letter, you can easily change it with a few clicks.
1. In the Page Setup dialog box, look for the Paper section.
2. Select the desired page size from the Size dropdown menu.
3. Click OK to apply the changes.
Setting a Custom Page Size
If the predefined page sizes do not meet your requirements, you can set a custom page size.
1. In the Page Setup dialog box, go to the Size section.
2. Click on the Custom Size option.
3. Enter the desired width and height in the respective fields.
4. Choose the appropriate units (millimeters or inches) from the dropdown menu.
5. Click OK to apply the custom page size.
Adjusting Margins
In addition to changing the page size, you may also want to adjust the margins to ensure that your content is properly aligned and there is enough space for headers, footers, and other elements.
1. In the Page Setup dialog box, go to the Margins section.
2. Use the slider or enter the desired margin values for top, bottom, left, and right.
3. You can also adjust the gutter (the margin for the binding edge) if needed.
4. Click OK to apply the margin changes.
Previewing the Page Layout
After making changes to the page size and margins, it's a good idea to preview how your document will look on the new page size.
1. Click on the Preview button in the Page Setup dialog box to see how your document fits on the new page size.
2. Make any additional adjustments if necessary.
Applying Page Size Changes to the Entire Document
If you want to apply the new page size and margins to the entire document, you need to ensure that the changes are applied globally.
1. After making the desired changes in the Page Setup dialog box, click Apply instead of OK.
2. This will apply the changes to the current section of the document. If you want to apply the changes to the entire document, click Apply to All in the Page Setup dialog box.
By following these steps, you can easily adjust the page size in WPS to suit your specific needs, ensuring that your documents are well-formatted and visually appealing.











