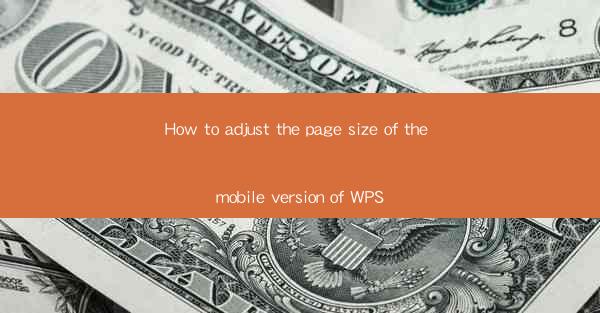
Introduction to Adjusting Page Size in WPS Mobile
Adjusting the page size on the mobile version of WPS is a useful feature that allows users to customize their document layout to better suit their needs. Whether you are working on a presentation, a report, or any other type of document, the ability to change the page size can greatly enhance the readability and overall appearance of your work. In this article, we will guide you through the steps to adjust the page size on the WPS mobile app.
Understanding Page Size Options
Before diving into the steps, it's important to understand the different page size options available. WPS mobile offers a variety of standard page sizes, including A4, Letter, Legal, and more. Additionally, you can also set custom page sizes based on your specific requirements. Knowing these options will help you choose the most appropriate size for your document.
Accessing the Page Size Settings
To begin adjusting the page size, open the WPS mobile app and navigate to the document you wish to modify. Once you are in the document, look for the settings or options button, which is typically represented by three dots or a gear icon. Tap on this button to access the settings menu.
Locating the Page Size Option
Within the settings menu, you will find various options related to document formatting. Scroll through the list until you find the Page Size or Document Size option. This is where you can select the desired page size for your document.
Changing the Page Size
Once you have located the page size option, tap on it to open a dropdown menu or a selection screen. Here, you can choose from the list of standard page sizes or select the Custom option to set a specific size. If you choose custom, you will be prompted to enter the width and height of the page in millimeters or inches.
Applying the New Page Size
After selecting the desired page size, tap Apply or OK to confirm your choice. The WPS mobile app will then adjust the page size of your document accordingly. It's important to note that changing the page size may affect the layout and formatting of your document, so it's advisable to review your work after making the change.
Reviewing and Adjusting the Layout
Once the page size has been adjusted, take a moment to review your document. Check for any alignment issues, text overflow, or other formatting problems that may have arisen due to the change in page size. If necessary, make further adjustments to the layout, such as adjusting margins, font sizes, or line spacing, to ensure your document looks its best.
Saving Your Changes
After you are satisfied with the page size and layout of your document, don't forget to save your changes. In the WPS mobile app, you can typically save your document by tapping the save icon or selecting Save from the menu. This will ensure that your adjustments are preserved for future use.
By following these steps, you can easily adjust the page size of your documents on the WPS mobile app. Whether you need to fit more content on a page or create a document that matches a specific template, the ability to customize page sizes is a valuable feature that can help you produce professional-looking documents on the go.











