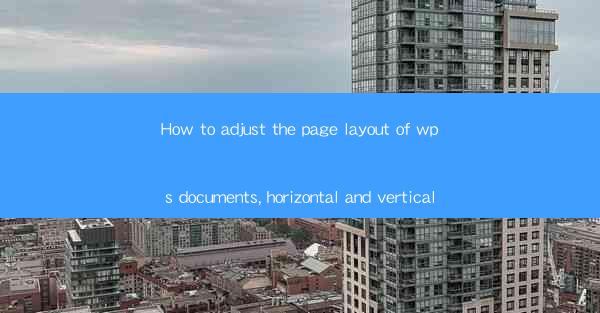
Introduction to Page Layout in WPS Documents
Page layout is a crucial aspect of document creation, as it determines how text, images, and other elements are arranged on the page. In WPS, a popular word processor, adjusting the page layout can greatly enhance the readability and overall appearance of your documents. Whether you are working on a report, a presentation, or a simple letter, understanding how to manipulate the page layout is essential.
Accessing the Page Layout Menu
To begin adjusting the page layout in WPS, you first need to access the appropriate menu. Open your document and look for the Page Layout tab at the top of the screen. This tab contains all the tools and options you will need to modify the page's dimensions, orientation, margins, and more.
Changing Page Orientation
The orientation of a page refers to whether it is set to landscape (wide) or portrait (tall). To change the orientation, click on the Orientation button within the Page Layout tab. You will see two options: Portrait and Landscape. Select the one that best suits your document's content.
Adjusting Page Margins
Margins define the space between the edge of the page and the text or other content. To adjust the margins, click on the Margins button in the Page Layout tab. A dropdown menu will appear with various pre-defined margin settings. You can also choose Custom Margins to manually set the top, bottom, left, and right margins to your desired measurements.
Setting Page Size
The page size determines the physical dimensions of the document. To change the page size, click on the Page Size button in the Page Layout tab. A dropdown menu will show a list of standard page sizes, such as A4, Letter, and Legal. If you need a custom size, select More Page Sizes to open a dialog box where you can specify the exact dimensions.
Adding Headers and Footers
Headers and footers are useful for including information such as page numbers, document titles, or author names. To add or modify headers and footers, click on the Header or Footer button in the Page Layout tab. You will see a dropdown menu with options to insert different types of headers and footers. Click on the desired option, and a new section will appear at the top or bottom of the page where you can add your content.
Inserting Page Numbers
Page numbers are essential for navigating through a document. To insert page numbers, go to the Header or Footer section and click on the Page Number button. A dropdown menu will appear with various options for where and how the page numbers should be displayed. You can choose to place them at the top, bottom, or in the center of the page, and you can also select the format of the numbers.
Customizing Page Breaks
Page breaks are used to control where a new page begins. This is particularly useful when you want to ensure that a particular section of text starts on a new page. To insert a page break, place your cursor at the end of the text or section you want to end on the current page. Then, go to the Page Layout tab and click on the Breaks button. From the dropdown menu, select the type of page break you want to insert, such as Next Page or Continuous.\
By following these steps, you can effectively adjust the page layout of your WPS documents, ensuring that your content is presented in the most appropriate and visually appealing manner. Remember to save your changes regularly to avoid losing any modifications.











