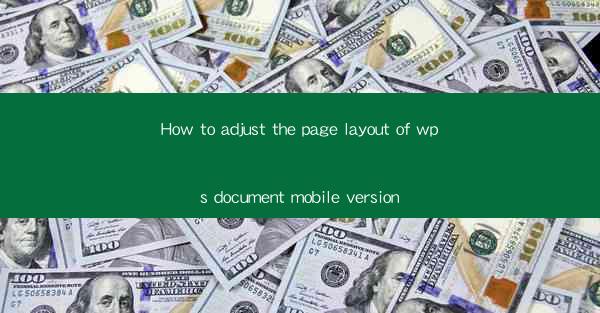
Introduction to WPS Document Mobile Version
The WPS Document mobile version is a versatile and user-friendly application that allows users to create, edit, and manage documents on their smartphones or tablets. Whether you're a student, professional, or casual user, adjusting the page layout of your documents on the go is essential for ensuring clarity and professionalism. In this article, we will guide you through the process of adjusting the page layout of a WPS Document on your mobile device.
Understanding the Page Layout Options
Before diving into the specifics of adjusting the page layout, it's important to understand the basic layout options available in the WPS Document mobile version. These typically include margin settings, page orientation, page size, and line spacing. Familiarizing yourself with these options will help you make informed decisions when customizing your document's layout.
Accessing the Page Layout Settings
To begin adjusting the page layout, open your WPS Document mobile application and navigate to the document you wish to modify. Once the document is open, locate the menu button, usually represented by three horizontal lines in the top-right corner of the screen. Tap on this menu to access a list of options, including the page layout settings.
Adjusting Margins
Margins are the spaces around the edges of your document. To adjust the margins, select the 'Page Layout' option from the menu. Here, you will find a section dedicated to margin settings. You can increase or decrease the margin size by dragging the sliders or entering specific values. Remember to save your changes after making adjustments.
Changing Page Orientation
The page orientation determines whether your document is displayed in portrait (vertical) or landscape (horizontal) mode. To change the orientation, go to the 'Page Layout' settings and look for the 'Orientation' option. Toggle between 'Portrait' and 'Landscape' to see the changes in real-time. Once you've decided on the orientation, save your selection.
Selecting Page Size
The page size is the physical size of your document. WPS Document mobile version offers a variety of pre-defined page sizes, such as A4, Letter, and Legal. To select a different page size, go to the 'Page Layout' settings and find the 'Page Size' option. Choose the desired size from the list and apply it to your document.
Customizing Line Spacing
Line spacing refers to the amount of space between lines of text in your document. To adjust the line spacing, navigate to the 'Page Layout' settings and locate the 'Line Spacing' option. You can choose from common spacing options like 'Single', '1.5', or 'Double'. For more precise control, you can also set a custom line spacing value.
Adding Headers and Footers
Headers and footers are useful for adding additional information to your document, such as page numbers, dates, or document titles. To add headers and footers, go to the 'Page Layout' settings and look for the 'Headers and Footers' option. Here, you can insert text, images, or other elements into the header or footer sections of your document.
Applying Page Borders
Page borders can add a professional touch to your document. To apply a page border, go to the 'Page Layout' settings and find the 'Page Borders' option. You can choose from various border styles, colors, and thicknesses. Preview the border on your document before applying it to ensure it meets your requirements.
Conclusion
Adjusting the page layout of a WPS Document on your mobile device is a straightforward process that can be done in just a few steps. By understanding the basic layout options and following the steps outlined in this article, you can customize your document's appearance to suit your needs. Whether you're working on a school project, a business report, or a personal letter, the WPS Document mobile version provides the tools to create a well-organized and visually appealing document.











