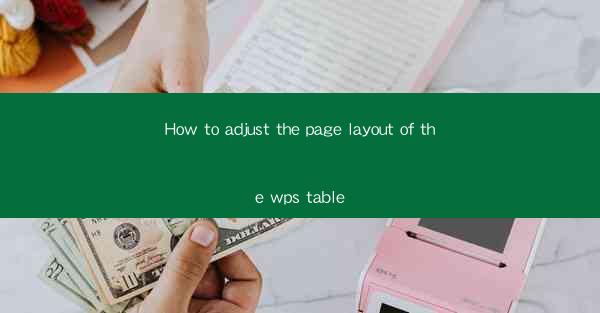
This article provides a comprehensive guide on how to adjust the page layout of the WPS table. It covers various aspects such as setting margins, page orientation, column width, row height, header and footer customization, and page break management. By following the detailed steps and explanations provided, users can effectively organize and format their tables in WPS, enhancing the overall presentation and readability of their documents.
---
Introduction to WPS Table Page Layout Adjustment
WPS table, a powerful feature within the WPS office suite, allows users to create and manage tables with ease. However, to achieve the desired presentation and layout, it is essential to understand how to adjust the page layout of the WPS table. This article will delve into the various aspects of page layout adjustment, offering practical tips and step-by-step instructions to help users optimize their table layouts.
Setting Margins
One of the first steps in adjusting the page layout of a WPS table is to set the margins. Margins define the space between the edge of the page and the content. To adjust the margins, follow these steps:
1. Open the WPS table and go to the Page Layout tab.
2. Click on Margins to open the margin settings.
3. Choose the desired margin type, such as Normal, Narrow, or Wide.\
4. Adjust the top, bottom, left, and right margins according to your preference.
5. Click Apply to save the changes.
Properly setting the margins ensures that your table content is well-organized and does not extend beyond the page boundaries.
Page Orientation
The page orientation determines whether your table will be displayed in portrait or landscape mode. To change the page orientation:
1. In the Page Layout tab, click on Orientation.\
2. Select either Portrait or Landscape based on your requirement.
3. The table will automatically adjust to the new orientation.
Choosing the right page orientation is crucial for maximizing the space and readability of your table content.
Column Width and Row Height
Adjusting the column width and row height is essential for ensuring that your table content fits comfortably within the table cells. Here's how to do it:
1. Select the column or row you want to adjust.
2. In the Home tab, click on the Column Width or Row Height button.
3. Enter the desired width or height value.
4. Click Apply to save the changes.
By customizing the column width and row height, you can ensure that your table is visually appealing and easy to read.
Header and Footer Customization
Headers and footers are useful for adding additional information, such as page numbers, dates, or company logos, to your table. To customize the header and footer:
1. Go to the Insert tab and click on Header or Footer.\
2. Choose the desired header or footer style from the available options.
3. Add or modify the content in the header or footer area.
4. Click Close to save the changes.
Customizing the header and footer can enhance the professionalism and readability of your table.
Page Break Management
Page breaks are essential for controlling how your table content is divided across multiple pages. To manage page breaks:
1. Go to the Page Layout tab and click on Breaks.\
2. Select the type of break you want to insert, such as Next Page or Continuous.\
3. Click Apply to insert the page break.
Properly managing page breaks ensures that your table content is displayed correctly across multiple pages.
Conclusion
Adjusting the page layout of the WPS table is a crucial step in creating well-organized and visually appealing documents. By following the steps outlined in this article, users can effectively set margins, change page orientation, customize column width and row height, modify headers and footers, and manage page breaks. By optimizing the page layout, users can enhance the overall presentation and readability of their tables, making their documents more professional and user-friendly.











