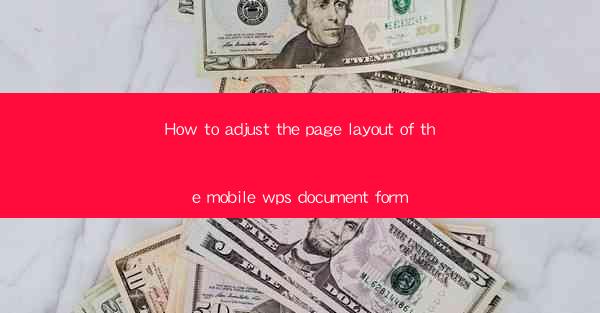
How to Adjust the Page Layout of the Mobile WPS Document
In today's digital age, mobile devices have become an integral part of our lives. With the increasing popularity of mobile work, the ability to adjust the page layout of a mobile WPS document has become a crucial skill. This article aims to provide a comprehensive guide on how to adjust the page layout of a mobile WPS document, covering various aspects to help you create a well-organized and visually appealing document.
1. Introduction to Mobile WPS Document Layout
Mobile WPS is a versatile document editor that allows users to create, edit, and share documents on their mobile devices. The page layout of a mobile WPS document refers to the arrangement of text, images, and other elements on the page. Adjusting the page layout is essential for ensuring that your document is easy to read and visually appealing.
2. Detailed Guide on Adjusting the Page Layout of the Mobile WPS Document
1. Choosing the Right Page Size
The first step in adjusting the page layout is to choose the appropriate page size. This ensures that your document fits the intended device or printer. To change the page size, go to the Page Layout tab and select the desired size from the dropdown menu.
2. Setting Margins
Margins define the space between the text and the edge of the page. Adjusting the margins can help improve readability and ensure that your document looks professional. To set margins, go to the Page Layout tab and select Margins. Choose the desired margin settings from the available options.
3. Adjusting Page Orientation
Page orientation determines whether your document is displayed in portrait or landscape mode. To change the page orientation, go to the Page Layout tab and select Orientation. Choose Portrait or Landscape based on your preference.
4. Adding Headers and Footers
Headers and footers are useful for adding information such as page numbers, document titles, or author names. To add headers and footers, go to the Insert tab and select Header or Footer. Customize the content and appearance of your headers and footers to suit your needs.
5. Aligning Text and Images
Proper alignment of text and images is crucial for creating a visually appealing document. To align text, select the text and go to the Home tab. Choose the desired alignment option from the alignment buttons. To align images, select the image and use the alignment buttons in the Picture Tools tab.
6. Adding Page Breaks
Page breaks are used to control the placement of content on a page. To add a page break, go to the Insert tab and select Page Break. This ensures that your document is divided into manageable sections.
7. Adjusting Line Spacing
Line spacing affects the readability of your document. To adjust line spacing, select the text and go to the Home tab. Choose the desired line spacing option from the line spacing dropdown menu.
8. Using Columns
Columns can be used to divide your document into multiple columns, making it easier to read and organize content. To add columns, go to the Page Layout tab and select Columns. Choose the desired number of columns and click OK.\
9. Adding Page Borders
Page borders can add a professional touch to your document. To add a page border, go to the Page Layout tab and select Page Borders. Choose the desired border style and click Apply to All.\
10. Adjusting Paragraph Indentation
Paragraph indentation helps to create a visually appealing document. To adjust paragraph indentation, select the text and go to the Home tab. Use the Increase Indent and Decrease Indent buttons to adjust the indentation.
11. Using Templates
Templates can save you time and effort by providing pre-designed page layouts. To use a template, go to the File tab and select New. Choose a template from the available options and customize it to suit your needs.
12. Saving and Sharing Your Document
Once you have adjusted the page layout of your mobile WPS document, it is essential to save and share it with others. To save your document, go to the File tab and select Save. To share your document, go to the File tab and select Share.\
3. Conclusion
Adjusting the page layout of a mobile WPS document is a crucial skill for creating well-organized and visually appealing documents. By following the steps outlined in this article, you can easily adjust the page layout of your mobile WPS document and enhance its readability and overall appearance. Remember to save and share your document with others to make the most of your mobile WPS experience.











