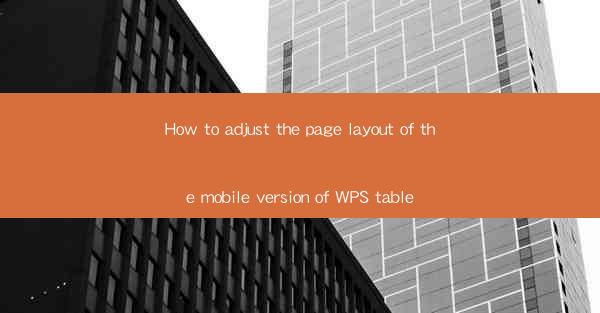
How to Adjust the Page Layout of the Mobile Version of WPS Table
Adjusting the page layout of the mobile version of WPS Table can greatly enhance the readability and overall appearance of your documents. Whether you are working on a simple spreadsheet or a complex workbook, understanding how to manipulate the layout settings is crucial. In this article, we will delve into various aspects of adjusting the page layout on the mobile version of WPS Table, providing you with detailed insights and step-by-step instructions.
1. Introduction to Page Layout in WPS Table
Before we dive into the specifics, it is essential to understand what page layout entails. Page layout refers to the arrangement of elements on a page, including text, images, and other objects. In WPS Table, the page layout settings allow you to customize the appearance of your document, ensuring that it is visually appealing and easy to navigate.
2. Accessing the Page Layout Settings
To begin adjusting the page layout, you need to access the relevant settings. On the mobile version of WPS Table, navigate to the menu bar at the top of the screen and select Page Layout. This will open a new menu with various options for customizing your document's layout.
3. Adjusting Margins
One of the first aspects to consider when adjusting the page layout is the margin settings. Margins define the space between the edge of the page and the content. To adjust the margins, go to the Page Layout menu and select Margins. Here, you can choose from predefined margin settings or enter custom values. It is important to note that different margin settings can impact the overall readability and appearance of your document.
4. Setting Page Orientation
Page orientation determines whether your document is displayed in portrait or landscape mode. To change the page orientation, go to the Page Layout menu and select Orientation. Choose between Portrait and Landscape based on your preference. This setting is particularly useful when working with wide tables or images that require more horizontal space.
5. Adjusting Page Size
Page size refers to the dimensions of the document. WPS Table offers a range of predefined page sizes, including A4, Letter, and Legal. To adjust the page size, go to the Page Layout menu and select Page Size. From the dropdown menu, choose the desired page size. If you need a custom size, select Custom and enter the specific dimensions.
6. Adding Headers and Footers
Headers and footers are useful for adding additional information to your document, such as page numbers, dates, or company logos. To add headers and footers, go to the Page Layout menu and select Header or Footer. You can then customize the content and appearance of the headers and footers to suit your needs.
7. Adjusting Column Width and Row Height
Column width and row height play a significant role in the readability of your document. To adjust column width, click on the column separator and drag it to the desired width. Similarly, to adjust row height, click on the row separator and drag it. It is important to ensure that the column width and row height are appropriate for the content you are displaying.
8. Aligning Content
Proper alignment of content is crucial for maintaining a clean and organized layout. In WPS Table, you can align text, images, and other objects using the alignment options in the Page Layout menu. Choose from options such as left, center, right, top, bottom, and justify to achieve the desired alignment.
9. Adding Page Breaks
Page breaks are used to control the placement of content on different pages. To add a page break, go to the Page Layout menu and select Page Break. You can choose from different types of page breaks, such as next page, continuous, and even page. This feature is particularly useful when working with long documents that require pagination.
10. Inserting Watermarks
Watermarks are translucent images or text that are overlaid on top of the content. They are often used for decorative purposes or to indicate that a document is a draft. To insert a watermark, go to the Page Layout menu and select Watermark. You can choose from predefined watermarks or upload your own image or text.
11. Customizing Page Borders
Page borders can add a professional touch to your document. To customize page borders, go to the Page Layout menu and select Page Borders. You can choose from various border styles, colors, and thicknesses. Additionally, you can apply different borders to different sections of the page for a unique design.
12. Adjusting Line Spacing
Line spacing refers to the space between lines of text. To adjust line spacing, go to the Page Layout menu and select Line Spacing. Choose from predefined line spacing options or enter a custom value. Proper line spacing can greatly enhance the readability of your document, especially when working with long blocks of text.
13. Adding Page Numbers
Page numbers are essential for organizing and referencing your document. To add page numbers, go to the Page Layout menu and select Page Number. Choose from various page number formats and placement options. You can also customize the appearance of the page numbers to match the overall design of your document.
14. Inserting Headers and Footers
Headers and footers are useful for adding additional information to your document, such as page numbers, dates, or company logos. To add headers and footers, go to the Page Layout menu and select Header or Footer. You can then customize the content and appearance of the headers and footers to suit your needs.
15. Adjusting Column Width and Row Height
Column width and row height play a significant role in the readability of your document. To adjust column width, click on the column separator and drag it to the desired width. Similarly, to adjust row height, click on the row separator and drag it. It is important to ensure that the column width and row height are appropriate for the content you are displaying.
16. Aligning Content
Proper alignment of content is crucial for maintaining a clean and organized layout. In WPS Table, you can align text, images, and other objects using the alignment options in the Page Layout menu. Choose from options such as left, center, right, top, bottom, and justify to achieve the desired alignment.
17. Adding Page Breaks
Page breaks are used to control the placement of content on different pages. To add a page break, go to the Page Layout menu and select Page Break. You can choose from different types of page breaks, such as next page, continuous, and even page. This feature is particularly useful when working with long documents that require pagination.
18. Inserting Watermarks
Watermarks are translucent images or text that are overlaid on top of the content. They are often used for decorative purposes or to indicate that a document is a draft. To insert a watermark, go to the Page Layout menu and select Watermark. You can choose from predefined watermarks or upload your own image or text.
19. Customizing Page Borders
Page borders can add a professional touch to your document. To customize page borders, go to the Page Layout menu and select Page Borders. You can choose from various border styles, colors, and thicknesses. Additionally, you can apply different borders to different sections of the page for a unique design.
20. Adjusting Line Spacing
Line spacing refers to the space between lines of text. To adjust line spacing, go to the Page Layout menu and select Line Spacing. Choose from predefined line spacing options or enter a custom value. Proper line spacing can greatly enhance the readability of your document, especially when working with long blocks of text.
By following these detailed steps and understanding the various aspects of adjusting the page layout in the mobile version of WPS Table, you can create visually appealing and well-organized documents. Whether you are a student, professional, or simply someone who needs to create and share spreadsheets on the go, mastering the page layout settings in WPS Table will undoubtedly enhance your productivity and efficiency.











