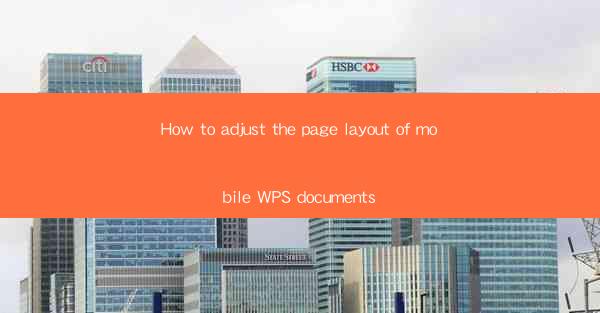
Mastering Mobile WPS Document Layouts: A Comprehensive Guide
In the fast-paced digital world, the ability to efficiently manage documents on the go is crucial. Mobile WPS documents offer unparalleled flexibility, but sometimes, the default page layout might not meet your specific needs. Adjusting the page layout on your mobile device can seem daunting, but with the right guidance, it becomes a seamless process. This article will walk you through the steps to adjust the page layout of your mobile WPS documents, ensuring that your documents look professional and are easy to read on any device.
1. Understanding the Basics of Page Layout
Before diving into the specifics of adjusting your mobile WPS document layout, it's essential to understand the basics. Page layout refers to the arrangement of elements on a page, including text, images, and other objects. Here are some key elements to consider:
- Margins: The space around the edge of the page.
- Page orientation: Landscape or portrait mode.
- Page size: The dimensions of the page.
- Columns: The number of vertical sections the page is divided into.
2. Accessing Page Layout Settings
To adjust the page layout on your mobile WPS, you first need to access the settings. Here's how:
1. Open your WPS document on your mobile device.
2. Tap on the menu icon (usually three horizontal lines) in the top-right corner.
3. Select Page Layout from the dropdown menu.
3. Adjusting Margins
Margins are crucial for readability and overall document appearance. Here's how to adjust them:
1. In the Page Layout menu, tap on Margins.\
2. Choose from the predefined margin settings or enter custom values.
3. Preview the changes and apply them if they meet your requirements.
4. Changing Page Orientation
The orientation of your document can significantly impact its readability. Here's how to change it:
1. In the Page Layout menu, tap on Orientation.\
2. Select Portrait or Landscape based on your preference.
3. The document will automatically adjust to the new orientation.
5. Setting Page Size
The page size can vary depending on the type of document you're creating. Here's how to set it:
1. In the Page Layout menu, tap on Page Size.\
2. Choose from the list of predefined sizes or select Custom Size.\
3. Enter the desired width and height values.
4. Confirm the changes.
6. Adding Columns
Columns can help organize content and make it more visually appealing. Here's how to add them:
1. In the Page Layout menu, tap on Columns.\
2. Select the number of columns you want to add.
3. The document will be divided into the specified number of columns.
7. Aligning Text and Objects
Proper alignment is key to a well-organized document. Here's how to align text and objects:
1. Select the text or objects you want to align.
2. In the Page Layout menu, tap on Align.\
3. Choose the alignment option you prefer (e.g., left, center, right, top, bottom).
8. Using Headers and Footers
Headers and footers are useful for adding information such as page numbers, document titles, or author names. Here's how to use them:
1. In the Page Layout menu, tap on Header or Footer.\
2. Customize the content of the header or footer to your liking.
3. Save your changes.
9. Previewing and Saving Your Adjustments
After making all the necessary adjustments, it's crucial to preview your document to ensure everything looks as intended. Here's how:
1. Tap on the Preview button in the top-right corner.
2. Review the document and make any final adjustments if needed.
3. Tap Save to finalize your changes.
10. Troubleshooting Common Layout Issues
Adjusting the page layout on a mobile device can sometimes lead to unexpected issues. Here are some common problems and their solutions:
- Text Overflows: If text is overflowing from a column, check the font size and line spacing. Adjusting these settings can often resolve the issue.
- Images Not Displaying Properly: Ensure that the image is inserted correctly and that the dimensions are appropriate for the page layout.
- Formatting Disappears: Save your document as a PDF or another compatible format to preserve the formatting across devices.
By following these steps and tips, you'll be able to adjust the page layout of your mobile WPS documents with ease, ensuring that your documents are both visually appealing and functional on any device.











