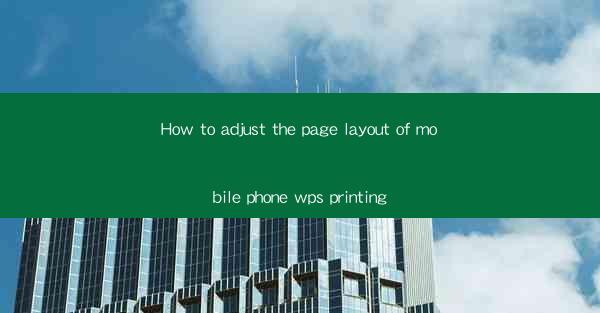
The Art of Mobile Phone WPS Printing: A Layout Revolution
In the digital age, the ability to print documents from a mobile device is not just a convenience; it's a necessity. Whether you're a student, a professional, or simply someone who needs to print on the go, mastering the art of adjusting the page layout in mobile phone WPS printing can transform your document experience. Imagine a world where your printed documents look as perfect as they do on your screen. Let's dive into the secrets of this layout revolution.
Understanding the Basics: WPS Printing on Mobile Devices
Before we delve into the intricacies of adjusting page layouts, it's essential to understand the basics of WPS printing on mobile devices. WPS Office, a popular office suite, offers a seamless printing experience across various platforms. Whether you're using an Android or iOS device, WPS provides the tools you need to print your documents efficiently.
The Power of Page Layout: What It Means for Your Documents
Page layout is the foundation of any printed document. It determines how text, images, and other elements are arranged on the page. A well-organized layout can enhance readability, aesthetics, and the overall impact of your document. In the world of mobile printing, mastering page layout is crucial to ensure that your printed documents match the high standards set by your digital drafts.
Step-by-Step Guide to Adjusting Page Layout in Mobile Phone WPS Printing
Now, let's get down to the nitty-gritty of adjusting page layouts in mobile phone WPS printing. Follow these steps to transform your documents from digital drafts to printed masterpieces:
1. Open Your Document in WPS Office: Start by opening the document you wish to print in the WPS Office app on your mobile device.
2. Access the Print Function: Look for the print icon or option within the app. This is typically represented by a printer symbol or the word Print.\
3. Choose Your Printer: Select the printer you want to use from the list of available devices. If you're using a wireless printer, ensure it's connected to your mobile device.
4. Adjust the Page Layout Settings:
- Orientation: Decide whether you want your document to be printed in portrait or landscape mode. This setting can be found under the Page Setup or Print Settings section.
- Margins: Adjust the margins to ensure that your content is centered and doesn't get cut off when printed. You can usually find a Margins option to customize these settings.
- Paper Size: Select the appropriate paper size for your printer. Common sizes include A4, Letter, and Legal. This setting is often found under Paper Size or Page Format.\
5. Preview Your Layout: Before finalizing your settings, preview the layout to ensure everything looks as intended. This step is crucial to catch any potential issues before printing.
6. Finalize and Print: Once you're satisfied with the layout, finalize your settings and select the Print option. Your document will then be sent to the printer for printing.
Advanced Tips for Perfect Page Layouts
To take your mobile phone WPS printing to the next level, consider these advanced tips:
- Use Grid Lines: Grid lines can help you align elements precisely on the page. Enable them in the View or Layout menu.
- Customize Margins: For more precise control, you can set custom margins for each page or section of your document.
- Utilize Templates: WPS Office offers a variety of templates that can help you achieve professional-looking layouts with minimal effort.
Conclusion: The Future of Mobile Printing is in Your Hands
In conclusion, adjusting the page layout of mobile phone WPS printing is an art form that can elevate your printed documents to new heights. By following the steps outlined in this guide and incorporating advanced tips, you can ensure that your printed documents are as impressive as their digital counterparts. Embrace the layout revolution and transform your printing experience today!











