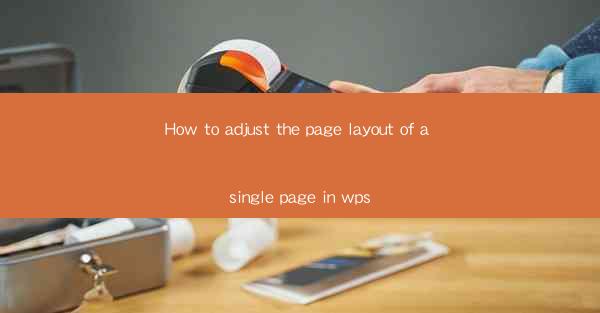
Unveiling the Secrets of Page Layout Mastery in WPS
In the digital age, the art of page layout is as crucial as the content itself. Whether you're crafting a professional document, a creative masterpiece, or a simple memo, the way your page is arranged can make or break the impact of your work. WPS, the versatile office suite, offers a treasure trove of tools to help you achieve the perfect page layout. But how do you harness these powers? Let's embark on a journey to adjust the page layout of a single page in WPS, where creativity meets functionality.
The Art of First Impressions: Choosing the Right Template
Before diving into the nitty-gritty of page layout adjustments, it's essential to start with a strong foundation. WPS provides a plethora of templates that can serve as the canvas for your masterpiece. To choose the right template, consider the purpose of your document and the message you wish to convey. Whether it's a sleek business report or a vibrant infographic, WPS has a template to suit your needs. Once you've selected your template, it's time to personalize it.
Mastering the Canvas: Understanding the Page Setup
The page setup is the backbone of your layout. In WPS, you can access the page setup options by clicking on Page Layout in the ribbon menu. Here, you can adjust the following key elements:
- Page Size: Choose from a variety of standard sizes or set a custom size that fits your specific requirements.
- Margins: Adjust the margins to ensure that your content is centered and balanced on the page.
- Orientation: Decide whether your document should be in portrait or landscape mode, depending on the content and design.
- Gutter: If you're printing your document, the gutter is the space between the edge of the page and the binding. Adjust it to prevent text from being cut off.
The Power of Grids: Aligning Elements with Precision
Grids are your allies in creating a cohesive and visually appealing layout. WPS allows you to create custom grids that can be used to align text, images, and other elements. Here's how to use grids effectively:
- Create a Grid: Go to Page Layout and select Grids. You can choose from predefined grid styles or create a custom one that suits your design.
- Snap to Grid: Enable the Snap to Grid feature to ensure that your elements align perfectly with the grid lines.
- Adjust Grid Lines: Modify the grid lines to match the dimensions of your elements, ensuring a seamless integration.
The Alchemy of Fonts: Crafting the Perfect Text Layout
The font you choose can dramatically impact the readability and aesthetic of your document. In WPS, you can experiment with various fonts, sizes, and styles to find the perfect match. Here are some tips for mastering the text layout:
- Choose the Right Font: Select a font that complements the tone of your document. For instance, a sans-serif font might be more suitable for a modern, sleek design.
- Adjust Font Size and Style: Use different font sizes and styles to create hierarchy and draw attention to key points.
- Line Spacing and Paragraph Indentation: Adjust line spacing and paragraph indentation for better readability and visual appeal.
The Visual Symphony: Incorporating Images and Graphics
Images and graphics can breathe life into your document, making it more engaging and visually compelling. In WPS, you can insert and manipulate images with ease:
- Insert Images: Go to Insert and select Image. Choose the image you want to add from your computer or online sources.
- Position and Size: Drag and drop the image to the desired location and adjust its size using the handles.
- Layering: Use the layering feature to stack images and graphics, creating a dynamic and layered design.
The Finishing Touch: Adding Headers, Footers, and Page Numbers
Headers and footers are essential for providing additional information and enhancing the overall structure of your document. In WPS, you can add headers and footers with the following steps:
- Access Headers and Footers: Click on Insert and then Header or Footer to open the respective sections.
- Customize Content: Add text, images, or other elements to the headers and footers. You can also set different content for odd and even pages.
- Page Numbers: Insert page numbers to keep track of the document's length and structure.
The Grand Finale: Reviewing and Adjusting Your Layout
Once you've made all the necessary adjustments, it's crucial to review your layout to ensure everything is in place. Here's how to conduct a thorough review:
- Preview Your Document: Use the preview function to see how your document will look when printed or viewed on different devices.
- Check for Clarity: Ensure that your content is clear and easy to read. Adjust fonts, sizes, and spacing if necessary.
- Seek Feedback: Share your document with others to gather feedback and make any final adjustments.
Conclusion: Your Journey to Page Layout Perfection
Adjusting the page layout of a single page in WPS is a blend of art and science. By following these steps and tips, you can transform your document into a visual masterpiece that captivates your audience. Remember, the key to success lies in experimentation, patience, and a keen eye for detail. With WPS at your disposal, the possibilities are limitless. Happy designing!











