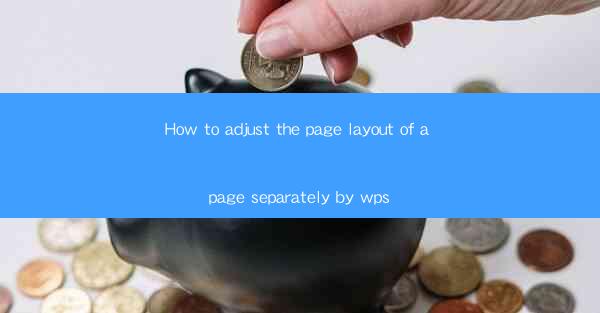
How to Adjust the Page Layout of a Page Separately by WPS
In today's digital age, the ability to effectively adjust the page layout of a document is crucial for both personal and professional purposes. WPS, a popular word processor, offers a variety of tools and features that allow users to customize their page layouts with ease. This article aims to provide a comprehensive guide on how to adjust the page layout of a page separately by using WPS, catering to the needs of both beginners and advanced users.
1. Understanding the Basics of Page Layout in WPS
Before diving into the specifics of adjusting page layouts, it is essential to have a basic understanding of the layout options available in WPS. Page layout refers to the arrangement of text, images, and other elements on a page. WPS offers various layout options, including margins, page size, orientation, and columns.
2. Adjusting Margins
Margins are the space between the edge of the page and the content. Adjusting margins can help create a more visually appealing and organized document. Here's how to adjust margins in WPS:
- Open your document in WPS.
- Go to the Page Layout tab.
- Click on Margins and select the desired margin settings from the dropdown menu.
- Alternatively, you can click on Custom Margins to manually set the margin values.
3. Changing Page Size
The page size determines the dimensions of the document. WPS allows you to change the page size to accommodate different types of documents, such as letters, legal documents, or A4-sized papers. Here's how to change the page size in WPS:
- Go to the Page Layout tab.
- Click on Page Setup and select the desired page size from the dropdown menu.
- If the desired page size is not available, click on More Page Sizes to explore additional options.
4. Rotating the Page Orientation
Page orientation refers to the direction in which the document is displayed on the page. WPS allows you to rotate the page orientation to landscape or portrait mode. Here's how to rotate the page orientation in WPS:
- Go to the Page Layout tab.
- Click on Orientation and select either Landscape or Portrait from the dropdown menu.
5. Adding Columns
Columns are vertical sections that divide the page into multiple columns. Adding columns can help organize content and improve readability. Here's how to add columns in WPS:
- Go to the Page Layout tab.
- Click on Columns and select the desired number of columns from the dropdown menu.
- You can also choose to apply the column settings to the entire document or just the selected text.
6. Adjusting Line Spacing
Line spacing refers to the space between lines of text. Adjusting line spacing can enhance readability and make your document look more professional. Here's how to adjust line spacing in WPS:
- Select the text you want to adjust the line spacing for.
- Go to the Home tab.
- Click on the Line Spacing dropdown menu and select the desired line spacing option.
7. Aligning Text
Proper alignment of text is crucial for creating a visually appealing document. WPS offers various alignment options, including left, center, right, and justified alignment. Here's how to align text in WPS:
- Select the text you want to align.
- Go to the Home tab.
- Click on the alignment option you prefer from the alignment buttons.
8. Adding Page Numbers
Page numbers are essential for organizing and referencing documents. WPS allows you to easily add page numbers to your document. Here's how to add page numbers in WPS:
- Go to the Insert tab.
- Click on Page Number and select the desired page number style from the dropdown menu.
- Choose the position where you want to place the page numbers.
9. Inserting Headers and Footers
Headers and footers are sections of the page that contain information such as the document title, author, and page numbers. WPS allows you to insert headers and footers to enhance the organization of your document. Here's how to insert headers and footers in WPS:
- Go to the Insert tab.
- Click on Header or Footer and select the desired style from the dropdown menu.
- Customize the headers and footers by adding text, images, and other elements.
10. Using Page Breaks
Page breaks are used to control the placement of content on a page. WPS allows you to insert page breaks to ensure that certain elements, such as tables or images, are placed on a separate page. Here's how to use page breaks in WPS:
- Place the cursor where you want to insert a page break.
- Go to the Page Layout tab.
- Click on Page Break and select the desired type of page break.
11. Adjusting Paragraph Spacing
Paragraph spacing refers to the space between paragraphs. Adjusting paragraph spacing can help improve readability and make your document look more organized. Here's how to adjust paragraph spacing in WPS:
- Select the paragraphs you want to adjust the spacing for.
- Go to the Home tab.
- Click on the Paragraph Spacing dropdown menu and select the desired spacing option.
12. Using Tables of Contents
Tables of contents provide a quick overview of the document's structure and help readers navigate through the content. WPS allows you to automatically generate a table of contents based on your headings. Here's how to create a table of contents in WPS:
- Go to the References tab.
- Click on Table of Contents and select the desired style from the dropdown menu.
- Customize the table of contents by adjusting the font, size, and other formatting options.
Conclusion
Adjusting the page layout of a document in WPS is a crucial skill for anyone who wants to create visually appealing and well-organized documents. By following the steps outlined in this article, users can easily customize their page layouts, adjust margins, change page sizes, rotate the page orientation, add columns, align text, insert page numbers, use headers and footers, insert page breaks, adjust paragraph spacing, and create tables of contents. With these tools and features at your disposal, you can create professional-looking documents that meet your specific needs and preferences.











