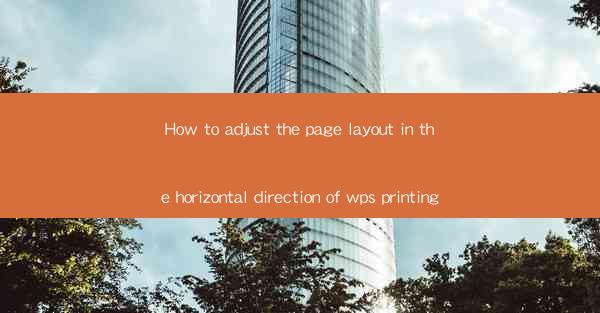
Introduction to Page Layout Adjustment in WPS Printing
WPS Office is a popular office suite that offers a range of functionalities for document creation and management. One of the key features is the ability to adjust the page layout, especially in the horizontal direction, to ensure that your printed documents look exactly as intended. This article will guide you through the process of adjusting the horizontal page layout in WPS Printing.
Understanding the Page Layout Options
Before diving into the specifics of adjusting the horizontal page layout, it's important to understand the various layout options available in WPS Printing. These options include margin settings, page orientation, and column configurations. Each of these elements plays a crucial role in determining how your content is displayed on the page.
Accessing the Page Layout Settings
To begin adjusting the horizontal page layout, open your document in WPS Printing. Navigate to the Page Layout tab in the ribbon menu at the top of the screen. Here, you will find a variety of tools and options that allow you to customize the page layout to your liking.
Adjusting Margins
Margins are the spaces around the edge of the page. They define how much content is allowed on each side of the page. To adjust the margins, click on the Margins button in the Page Layout tab. A dropdown menu will appear, allowing you to select from predefined margin settings or customize them manually by entering specific measurements.
Changing Page Orientation
Page orientation refers to whether your document is printed in portrait (vertical) or landscape (horizontal) mode. To change the page orientation, click on the Orientation button in the Page Layout tab. Select either Portrait or Landscape from the dropdown menu to switch between the two orientations.
Configuring Columns
If your document requires multiple columns, you can easily configure them in the horizontal direction. In the Page Layout tab, click on the Columns button. You can choose from predefined column layouts or set a custom number of columns. Additionally, you can adjust the width and spacing between columns to ensure optimal readability.
Using the Page Setup Dialog Box
For more advanced adjustments, you can use the Page Setup dialog box. Access this by clicking on the Page Setup button in the Page Layout tab. Here, you can modify various settings such as paper size, paper source, and section breaks. The Margins tab within the dialog box allows for precise control over the horizontal and vertical margins.
Previewing the Layout
After making adjustments to the page layout, it's essential to preview how the document will look when printed. In the Page Layout tab, click on the Print Preview button to see a visual representation of your document with the new layout settings applied. This allows you to make any further adjustments before finalizing the print job.
Saving and Printing Your Document
Once you are satisfied with the horizontal page layout, save your document. To print, go to the File menu and select Print. In the print dialog box, ensure that the correct printer and settings are selected. You can then proceed to print your document with the adjusted horizontal page layout.
Conclusion
Adjusting the horizontal page layout in WPS Printing is a straightforward process that can greatly enhance the appearance and readability of your printed documents. By understanding the various layout options and using the tools provided in WPS, you can create professional-looking documents that meet your specific requirements.











