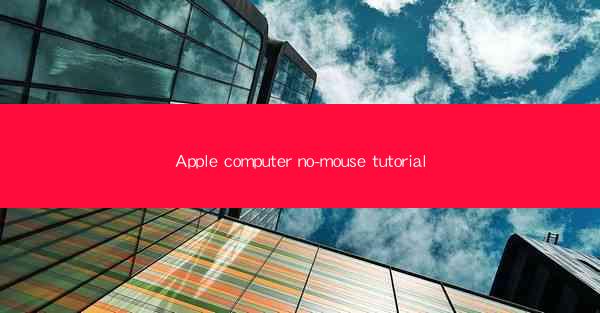
Apple Computer No-Mouse Tutorial
In today's digital age, the Apple computer has become an integral part of our lives. However, for some users, navigating through the interface without a mouse can be a daunting task. This tutorial aims to guide you through the process of using an Apple computer without a mouse, covering various aspects to ensure a seamless experience.
1. Introduction to Apple Computers
Apple computers, also known as Macs, are renowned for their sleek design, user-friendly interface, and powerful performance. The absence of a mouse does not hinder the functionality of these devices; instead, it opens up a world of new possibilities. Let's delve into the reasons why you might consider using an Apple computer without a mouse.
1.1 Advantages of Using a Mouseless Apple Computer
1. Ergonomic Design: Using a mouseless Apple computer can reduce strain on your wrist and promote a healthier posture.
2. Accessibility: For individuals with mobility issues, navigating through the interface without a mouse can be a game-changer.
3. Touchscreen Capabilities: Many Apple computers come with a touchscreen, making it easier to interact with the device without a mouse.
4. Simplified Interface: The absence of a mouse can lead to a cleaner and more straightforward interface.
1.2 Common Challenges
1. Learning Curve: Transitioning from a mouse to a mouseless interface can be challenging, especially for those accustomed to traditional methods.
2. Limited Accessibility: Some users may find certain features difficult to access without a mouse.
3. Performance Issues: In some cases, using gestures and keyboard shortcuts may slow down the overall performance of the computer.
2. Setting Up Your Apple Computer
Before diving into the nitty-gritty of using an Apple computer without a mouse, it's essential to ensure that your device is properly set up. Let's explore the steps involved in setting up your Apple computer for a mouseless experience.
2.1 Checking Compatibility
1. Device Compatibility: Ensure that your Apple computer supports the mouseless interface. Most modern Macs, including MacBook, MacBook Air, and MacBook Pro, come with built-in touchpads and trackpads.
2. Software Updates: Keep your macOS updated to ensure that you have access to the latest features and improvements.
2.2 Enabling Touchscreen
1. Check Touchscreen Availability: Verify that your Apple computer has a touchscreen. If not, you can still use gestures and keyboard shortcuts.
2. Enable Touchscreen Settings: Go to System Preferences > Trackpad and enable the Use Gestures option.
2.3 Customizing Keyboard Shortcuts
1. Access Keyboard Shortcuts: Go to System Preferences > Keyboard and explore the available shortcuts.
2. Customize Shortcuts: Modify existing shortcuts or create new ones to suit your needs.
3. Navigating the Interface
Once your Apple computer is set up, it's time to explore the interface without a mouse. Let's discuss the various methods you can use to navigate through the system.
3.1 Using the Trackpad
1. Basic Gestures: Familiarize yourself with basic gestures like tap, swipe, pinch, and rotate.
2. Advanced Gestures: Explore more advanced gestures like three-finger swipe, four-finger swipe, and more.
3. Customize Gestures: Go to System Preferences > Trackpad and customize gestures to your liking.
3.2 Using the Keyboard
1. Keyboard Shortcuts: Utilize keyboard shortcuts to perform common tasks, such as opening applications, navigating through menus, and more.
2. Command and Control Keys: Learn the power of the Command and Control keys, as they can significantly speed up your workflow.
3. Function Keys: Familiarize yourself with the function keys, which can be used to control various aspects of your Apple computer.
3.3 Using the Touchscreen
1. Tap and Swipe: Use tap and swipe gestures to navigate through applications and perform actions.
2. Multi-Touch Gestures: Explore multi-touch gestures like pinch, zoom, and rotate.
3. Customize Touchscreen Settings: Go to System Preferences > Trackpad and customize touchscreen settings to your liking.
4. Productivity Tips
Using an Apple computer without a mouse can significantly enhance your productivity. Let's explore some tips and tricks to make the most out of your mouseless experience.
4.1 Streamlining Your Workflow
1. Use Keyboard Shortcuts: Utilize keyboard shortcuts to perform repetitive tasks, such as copying, pasting, and formatting text.
2. Organize Your Desktop: Keep your desktop organized by using folders and stacks to store files and applications.
3. Customize Your Dock: Arrange your dock with frequently used applications and documents for quick access.
4.2 Maximizing Screen Real Estate
1. Full-Screen Mode: Use full-screen mode for applications to maximize screen real estate and minimize distractions.
2. Split View: Take advantage of Split View to work on two applications simultaneously.
3. Use Spaces: Organize your applications into separate Spaces for a clutter-free interface.
4.3 Enhancing Accessibility
1. Voice Control: Use Voice Control to navigate through your Apple computer using voice commands.
2. Zoom: Use the Zoom feature to magnify text and images for better visibility.
3. Screen Reader: Utilize the Screen Reader to read out text and descriptions of images.
5. Troubleshooting Common Issues
While using an Apple computer without a mouse, you may encounter some issues. Let's discuss common problems and their solutions.
5.1 Trackpad Not Responding
1. Check Trackpad Settings: Go to System Preferences > Trackpad and ensure that the trackpad is enabled.
2. Restart Your Computer: Sometimes, simply restarting your computer can resolve trackpad issues.
3. Update macOS: Ensure that your macOS is up to date to fix any known bugs.
5.2 Keyboard Shortcuts Not Working
1. Check Keyboard Settings: Go to System Preferences > Keyboard and ensure that keyboard shortcuts are enabled.
2. Check for Conflicts: Ensure that no other applications are using the same keyboard shortcuts.
3. Restart Your Computer: Restarting your computer can resolve keyboard shortcut issues.
5.3 Touchscreen Not Working
1. Check Touchscreen Settings: Go to System Preferences > Trackpad and ensure that the touchscreen is enabled.
2. Check for Hardware Issues: If the touchscreen is still not working, it may be a hardware issue, and you should contact Apple Support.
6. Conclusion
Using an Apple computer without a mouse can be a rewarding experience, offering numerous benefits and opportunities. By following this tutorial, you can navigate through the interface with ease, enhance your productivity, and make the most out of your Apple computer. Remember to explore the various features and settings to tailor your experience to your needs. Happy computing!











