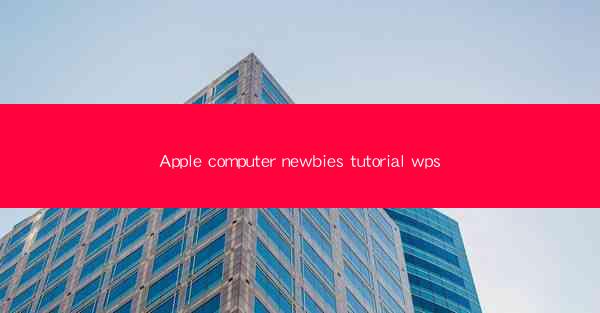
Introduction to Apple Computers
Welcome to the world of Apple computers! Whether you're a new user or considering making the switch, this tutorial will guide you through the basics of using an Apple device. Apple computers, also known as Macs, are known for their sleek design, user-friendly interface, and powerful performance. In this article, we'll cover everything from setting up your new Mac to navigating its features.
Unboxing Your New Mac
When you receive your new Mac, the first step is to unbox it carefully. Here's a step-by-step guide:
1. Remove the Mac from its packaging and set it on a flat, stable surface.
2. Connect the power adapter to the Mac and plug it into a power outlet.
3. Turn on your Mac by pressing the power button.
4. Follow the on-screen instructions to set up your Mac. This includes choosing your language, region, and setting up your Wi-Fi network.
5. Once your Mac is set up, you can start customizing it to your preferences.
Understanding the macOS Interface
The macOS interface is intuitive and easy to navigate. Here's a breakdown of the key elements:
1. Menu Bar: At the top of the screen, you'll find the Menu Bar, which contains various menus like File, Edit, View, and Help.
2. Dock: The Dock is located at the bottom of the screen and provides quick access to frequently used applications and documents.
3. Desktop: The Desktop is where you'll find your files, folders, and applications. You can customize it with backgrounds, icons, and widgets.
4. Finder: The Finder is the file management system on macOS. It allows you to navigate through your files and folders, similar to Windows Explorer or Finder on iOS devices.
5. Mission Control: Mission Control provides a overview of all open windows and applications, allowing you to easily switch between them.
Basic System Settings
Customizing your Mac's settings is an important step to ensure it meets your needs. Here's how to access and modify some basic settings:
1. Click on the Apple logo in the top-left corner of the screen.
2. Select System Preferences from the dropdown menu.
3. From here, you can adjust settings related to General, Display, Sound, Network, Security & Privacy, and more.
Installing and Managing Applications
Apple's App Store is a treasure trove of applications for your Mac. Here's how to install and manage applications:
1. Open the App Store by clicking on its icon in the Dock or from the Applications folder.
2. Browse through the categories or use the search bar to find the application you want to install.
3. Click on the Get button next to the application, then click Install when prompted.
4. Once installed, you can open the application from the Dock or Applications folder.
Backup and Data Management
It's crucial to backup your data to prevent loss. macOS provides several options for backup and data management:
1. Time Machine: macOS includes Time Machine, a built-in backup feature that automatically backs up your files to an external hard drive or network location.
2. iCloud: Apple's iCloud service allows you to store your files, photos, and documents online, accessible from any device.
3. External Hard Drives: You can also use external hard drives to manually backup your files.
Common macOS Features and Shortcuts
Here are some common macOS features and keyboard shortcuts to help you get the most out of your Mac:
1. Command + C: Copy selected text or item.
2. Command + X: Cut selected text or item.
3. Command + V: Paste copied or cut text or item.
4. Command + Z: Undo the last action.
5. Command + Shift + 4: Take a screenshot of a selected area.
6. Command + Shift + 3: Take a screenshot of the entire screen.
7. Command + Space: Open Spotlight search to quickly find files, applications, or information.
Conclusion
Congratulations on taking the first steps into the world of Apple computers! By following this tutorial, you should now have a solid foundation in using your new Mac. Remember, the more you explore and experiment, the more comfortable you'll become with your device. Happy computing!











