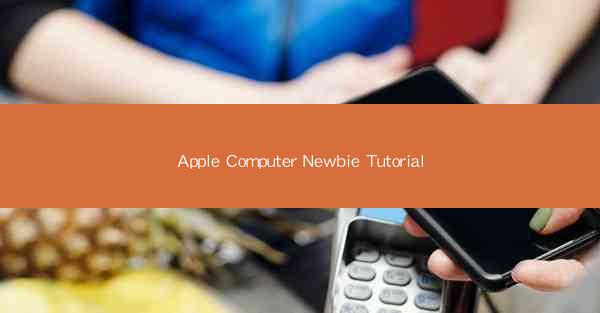
Apple Computer Newbie Tutorial: Your Ultimate Guide to Starting with Apple
Embarking on a journey with Apple computers can be both exciting and overwhelming for beginners. With their sleek design, intuitive interface, and cutting-edge technology, Apple devices have become a staple in the tech world. Whether you've just purchased your first Apple product or are considering making the switch, this comprehensive tutorial will guide you through the basics, helping you make the most out of your Apple experience. From setting up your device to mastering essential features, we've got you covered.
1. Setting Up Your Apple Device
Understanding the Basics
When you first unbox your Apple device, it's essential to understand the basic components and how they work together. Familiarize yourself with the power button, volume controls, and ports. This knowledge will help you navigate through the setup process with ease.
Initial Setup
The initial setup process is crucial as it sets the foundation for your Apple experience. Connect your device to a power source, follow the on-screen instructions, and create an Apple ID. This ID will be your gateway to various Apple services, including the App Store, iCloud, and more.
Connecting to Wi-Fi and Bluetooth
To make the most of your Apple device, you'll need to connect it to Wi-Fi and Bluetooth. This allows you to access the internet, sync your data, and connect to peripheral devices like headphones and keyboards. Learn how to find and connect to Wi-Fi networks, as well as pair Bluetooth devices.
2. Navigating the macOS Interface
Understanding the Dock and Menu Bar
The macOS interface is designed to be intuitive and user-friendly. Familiarize yourself with the Dock, which provides quick access to your favorite apps, and the Menu Bar, which houses essential system controls and app-specific options.
Managing Windows and Spaces
MacOS allows you to manage multiple windows and spaces efficiently. Learn how to open, close, and organize windows, as well as how to create and switch between Spaces to keep your desktop clutter-free.
Using Quick Actions and Shortcuts
MacOS offers a variety of quick actions and shortcuts to streamline your workflow. Discover how to use keyboard shortcuts, gesture controls, and other productivity-enhancing features to boost your efficiency.
3. Mastering Apple's Productivity Tools
Using Mail and Calendar
Apple's Mail and Calendar apps are essential for managing your email and scheduling. Learn how to set up email accounts, organize your inbox, create events, and send reminders to stay on top of your tasks.
Exploring Notes and Reminders
The Notes and Reminders apps are great for jotting down ideas, creating to-do lists, and setting reminders. Discover how to use these apps to organize your thoughts and stay productive.
Using Apple Maps and Find My
Apple Maps provides a comprehensive mapping experience, while Find My helps you locate your devices and track your friends and family. Learn how to use these apps to navigate and stay connected.
4. Exploring the App Store and Third-Party Apps
Discovering the App Store
The App Store is a treasure trove of apps for your Apple device. Learn how to browse and search for apps, read reviews, and download your favorite apps to enhance your experience.
Using Third-Party Apps
In addition to Apple's built-in apps, the App Store offers a vast selection of third-party apps. Explore popular categories, such as productivity, entertainment, and education, to find apps that cater to your interests and needs.
Managing App Permissions
To ensure your privacy and security, it's important to manage app permissions. Learn how to control which apps have access to your location, camera, microphone, and other sensitive information.
5. Syncing and Backing Up Your Data
Using iCloud
iCloud is a powerful service that allows you to sync your data across all your Apple devices. Learn how to set up iCloud, backup your data, and access your files, photos, and more from any device.
Using Time Machine
Time Machine is an essential tool for backing up your Mac. Learn how to set up Time Machine, schedule automatic backups, and restore your data in case of a loss or corruption.
Using Finder to Manage Files
Finder is your go-to app for managing files and folders on your Mac. Learn how to navigate Finder, search for files, and organize your data efficiently.
6. Troubleshooting Common Issues
Resolving Wi-Fi and Bluetooth Connectivity Issues
If you encounter Wi-Fi or Bluetooth connectivity issues, learn how to troubleshoot and resolve them. This includes checking network settings, resetting your network, and updating your device's software.
Fixing App Crashes and Performance Issues
App crashes and performance issues can be frustrating. Learn how to identify the cause of these problems, such as outdated software or incompatible apps, and how to fix them.
Restoring Your Device to Factory Settings
If all else fails, you may need to restore your device to factory settings. Learn how to back up your data, erase your device, and set it up as new.











