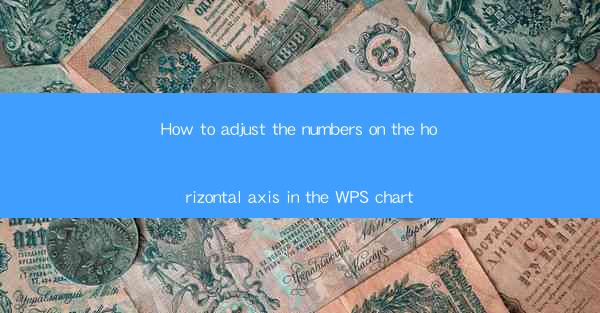
Introduction to Adjusting Numbers on the Horizontal Axis in WPS Chart
WPS is a versatile office suite that includes a powerful charting tool. When creating charts, it's often necessary to adjust the numbers on the horizontal axis to ensure clarity and accuracy. This guide will walk you through the steps to modify the horizontal axis numbers in a WPS chart.
Understanding the Horizontal Axis in WPS Charts
The horizontal axis, also known as the X-axis, is where the categories or data points are plotted in a chart. It is crucial to have the correct numbers and labels on the horizontal axis to make the chart understandable. WPS allows you to customize these numbers to suit your data and presentation needs.
Accessing the Chart Settings
To adjust the numbers on the horizontal axis, you first need to access the chart settings. Open your WPS chart and click on the chart to select it. Then, go to the Chart Tools tab on the ribbon. Within this tab, click on Design to open a menu with various options for customizing your chart.
Modifying the Horizontal Axis Numbers
With the Chart Tools tab selected, look for the Axes group. Click on Axes to open a dropdown menu. Here, you will find options to modify the horizontal axis. Select Horizontal Axis to access the settings for this axis.
Adjusting the Number Format
Once you have selected the horizontal axis, you will see a Format Axis dialog box. In this dialog box, navigate to the Number tab. Here, you can adjust the number format, including the number of decimal places, the type of number (e.g., integer, percentage), and the units of measurement.
Customizing the Number Labels
In addition to the number format, you can also customize the number labels on the horizontal axis. In the Format Axis dialog box, go to the Labels tab. Here, you can choose to display the numbers, text, or both. You can also adjust the position of the labels and the angle at which they are displayed.
Adding or Removing Categories
If your chart has multiple categories, you may need to add or remove them to adjust the horizontal axis. To do this, go back to the Chart Tools tab and click on Design. In the Chart Elements group, you will find options to add or remove axes, data labels, and other chart elements. Use these options to modify the horizontal axis as needed.
Adjusting the Scale and Interval
The scale and interval of the horizontal axis determine the range and spacing of the numbers. To adjust these settings, go to the Scale tab in the Format Axis dialog box. Here, you can set the minimum and maximum values for the axis and specify the interval between each number. This is particularly useful when dealing with large datasets or when you want to emphasize certain data points.
Finalizing Your Adjustments
After making all the necessary adjustments to the horizontal axis, it's important to review your chart to ensure that the changes have been applied correctly. Double-check the number format, labels, and scale to ensure that your chart accurately represents your data.
Conclusion
Adjusting the numbers on the horizontal axis in a WPS chart is a straightforward process that can greatly enhance the clarity and effectiveness of your visualizations. By following the steps outlined in this guide, you can customize your chart to suit your specific data and presentation needs.











