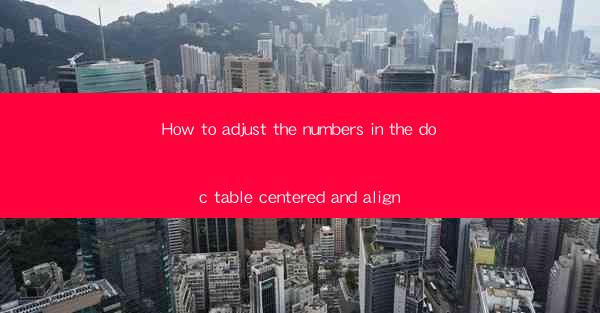
Unlocking the Secrets of Document Table Numerology: A Journey into Precision and Aesthetics
In the vast expanse of digital documentation, tables are the silent architects of information organization. They are the backbone of data presentation, the canvas upon which numbers and facts are painted. But what if these numbers were not just mere data points, but the very essence of your document's narrative? This article delves into the art of adjusting numbers in your document tables, ensuring they are not just centered and aligned, but also harmoniously integrated into the document's aesthetic and functionality.
The Alchemy of Alignment: The Basics of Number Formatting
The journey begins with the basics. Alignment is the first step in the alchemy of number formatting. Whether you are using Microsoft Word, Google Docs, or any other document processing software, the alignment tools are your primary allies. Here's how to wield them effectively:
1. Centered Alignment: This is the most common alignment for numerical data. It ensures that the numbers are neatly centered within their respective cells, providing a balanced look. To achieve this, select the cells containing the numbers, and then choose the 'Center' alignment option from the formatting toolbar.
2. Left Alignment: For tables that require a clear distinction between numbers and text, left alignment is the way to go. It positions the numbers to the left, allowing for easy reading and comparison.
3. Right Alignment: In cases where the numbers are the primary focus, such as financial statements, right alignment is preferred. It places the numbers to the right, making them stand out and easy to reference.
The Precision of Padding: Adding Space to Your Numbers
While alignment ensures that numbers are positioned correctly, padding adds a layer of sophistication to your table's appearance. It's like the fine jewelry that completes the outfit:
1. Horizontal Padding: This involves adding space to the left or right of the numbers. It's particularly useful when numbers are followed by text or when you want to create a visual separation between columns.
2. Vertical Padding: Less common but equally effective, vertical padding can be used to create a more structured look, especially in tables with multiple rows of numbers.
The Art of Formatting: Numbers as Visual Elements
Numbers are not just data; they are visual elements that can convey a message. Formatting them effectively can enhance the readability and impact of your document:
1. Bolding and Italicizing: Use bold or italic formatting to highlight key numbers or to differentiate between different types of data.
2. Color Coding: Assigning colors to numbers can make complex data more digestible. For instance, green for positive numbers and red for negative ones in financial reports.
3. Conditional Formatting: Advanced software often allows you to apply formatting based on specific conditions. For example, highlighting all numbers above a certain threshold.
The Symphony of Spacing: Ensuring Legibility and Flow
The spacing between numbers and around them plays a crucial role in the overall readability of your table:
1. Cell Spacing: Adjusting the spacing within cells can prevent numbers from appearing cramped or too spread out.
2. Line Spacing: In tables that span multiple lines, proper line spacing ensures that the numbers are aligned vertically, maintaining the table's symmetry.
The Final Touch: Review and Refinement
Once you have aligned, padded, formatted, and spaced your numbers, it's time for the grand finale: review and refinement. Here are some tips:
1. Cross-Platform Consistency: Ensure that your table looks consistent across different devices and platforms.
2. User Testing: Share your document with peers or stakeholders to gather feedback on the clarity and effectiveness of your number presentation.
3. Iterative Adjustments: Be prepared to make iterative adjustments based on feedback to ensure your document's tables are not just visually appealing but also functional.
Conclusion: The Power of Precision and Alignment
In the grand tapestry of document creation, the adjustment of numbers in your tables is a subtle yet powerful act of design. It's not just about making numbers centered and aligned; it's about crafting a narrative that is both informative and aesthetically pleasing. By mastering the art of number formatting, you transform your document from a mere collection of data into a compelling story told through numbers.











