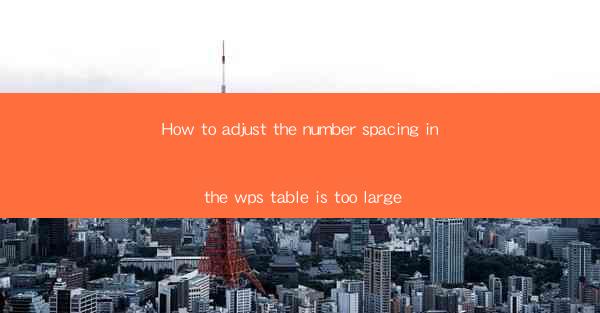
Introduction to WPS Table and Its Features
WPS Table is a versatile and user-friendly spreadsheet application that is often used as an alternative to Microsoft Excel. It offers a range of features that cater to both personal and professional needs. One common issue users encounter is the large spacing between numbers in the table, which can make the data difficult to read and analyze. In this article, we will guide you through the steps to adjust the number spacing in WPS Table to ensure your data is presented neatly and efficiently.
Understanding the Issue
The large spacing between numbers in WPS Table can be attributed to several factors. It might be due to the default formatting settings, or it could be a result of the cell size being too large. Regardless of the cause, the solution involves adjusting the cell formatting and size to achieve the desired spacing.
Accessing the Cell Formatting Options
To begin adjusting the number spacing, you first need to access the cell formatting options. In WPS Table, you can do this by right-clicking on the cell or cells you want to modify. A context menu will appear, and you should select Format Cells from the list.
Modifying the Number Formatting
Once the Format Cells dialog box is open, you will see several tabs at the top. Click on the Number tab. Here, you will find a variety of number formats to choose from, including General, Number, Currency, Percentage, and more. Select the format that best suits your data.
Adjusting the Decimal Places
If your numbers are too spread out due to too many decimal places, you can adjust this in the Number tab. Look for the Decimal places option and reduce the number of decimal places to a more appropriate value. This will compress the numbers and reduce the spacing.
Changing the Cell Width
Sometimes, the issue of large spacing between numbers is due to the cell width being too wide. To adjust the cell width, click on the cell or cells you want to modify and then drag the boundary line between the cells to the left or right. This will reduce the width of the cell and consequently the spacing between numbers.
Using the AutoFit Feature
WPS Table offers an AutoFit feature that can automatically adjust the cell width to fit the content. To use this feature, select the cells you want to adjust and then go to the Home tab in the ribbon. Look for the AutoFit button and click on it. You can choose between AutoFit Width and AutoFit Height to adjust the spacing as needed.
Customizing the Number Alignment
In addition to adjusting the spacing, you can also customize the alignment of the numbers within the cells. This can be done by selecting the cells and then clicking on the Alignment button in the Home tab. Here, you can choose from various alignment options such as Left, Center, Right, and More.
Conclusion
Adjusting the number spacing in WPS Table is a straightforward process that can greatly enhance the readability and presentation of your data. By following the steps outlined in this article, you can easily modify the cell formatting, adjust the decimal places, change the cell width, use the AutoFit feature, and customize the number alignment to achieve the desired spacing. With these adjustments, your WPS Table will look more professional and your data will be easier to work with.











