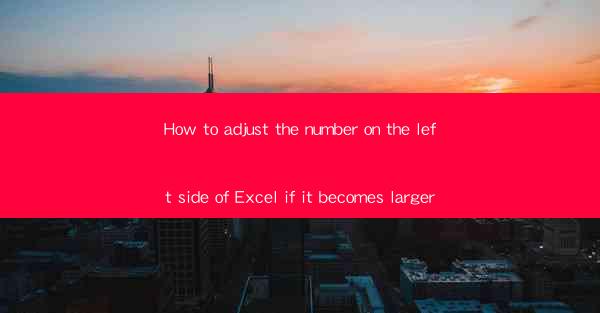
How to Adjust the Number on the Left Side of Excel When It Becomes Larger: A Comprehensive Guide
Are you struggling with the numbers on the left side of your Excel spreadsheet becoming too large, making it difficult to read and manage? Don't worry; you're not alone. Many Excel users face this issue, and the good news is that there's a simple solution. In this article, we'll walk you through the steps to adjust the number on the left side of Excel when it becomes larger, ensuring your data is both readable and manageable. Whether you're a beginner or a seasoned pro, our guide will help you master this essential skill.
1. Understanding the Issue
Understanding the Issue
When you first open an Excel spreadsheet, the numbers on the left side are typically formatted to fit the default settings. However, as you input more data, these numbers can become excessively large, cluttering your screen and making it challenging to work with. This issue is often caused by the number format or the column width settings.
2. Adjusting Column Width
Adjusting Column Width
One of the most common reasons for numbers on the left side of Excel becoming too large is an incorrect column width. Here's how to adjust it:
- Step 1: Click on the column header where the number is too large.
- Step 2: Drag the right edge of the column header to the left until the number fits comfortably within the column.
- Step 3: Release the mouse button to apply the new column width.
3. Changing Number Format
Changing Number Format
If adjusting the column width doesn't solve the problem, it's time to look at the number format. Excel offers various number formats that can help you display numbers more effectively.
- Step 1: Select the cell or range of cells with the large numbers.
- Step 2: Go to the Home tab on the Excel ribbon.
- Step 3: Click on the Number Format button and choose the appropriate format for your data. For example, if you're working with currency, select Currency.\
- Step 4: Adjust the format settings to your preference, such as decimal places or currency symbols.
4. Using Conditional Formatting
Using Conditional Formatting
Conditional formatting can be a powerful tool to highlight numbers that are too large, making them easier to identify and adjust.
- Step 1: Select the range of cells containing the numbers.
- Step 2: Go to the Home tab on the Excel ribbon.
- Step 3: Click on Conditional Formatting and choose New Rule.\
- Step 4: Select Use a formula to determine which cells to format and enter a formula that identifies large numbers.
- Step 5: Choose a formatting style, such as a color or font, to highlight the large numbers.
5. Utilizing Excel's AutoFit Feature
Utilizing Excel's AutoFit Feature
Excel's AutoFit feature can automatically adjust the column width to fit the content, which can be particularly useful when dealing with numbers that vary in size.
- Step 1: Select the column or range of columns with the large numbers.
- Step 2: Go to the Home tab on the Excel ribbon.
- Step 3: Click on Format and then AutoFit Column Width.\
6. Customizing Number Formatting for Specific Columns
Customizing Number Formatting for Specific Columns
If you have a mix of different data types in your spreadsheet, you may want to customize the number formatting for specific columns.
- Step 1: Select the column with the numbers you want to format.
- Step 2: Right-click on the column header and choose Format Cells.\
- Step 3: In the Number tab, select the appropriate category and customize the format settings.
By following these steps, you can easily adjust the number on the left side of Excel when it becomes larger, ensuring your data remains readable and manageable. Whether you're working on a simple budget or a complex financial model, mastering these Excel skills will help you take your data management to the next level.











