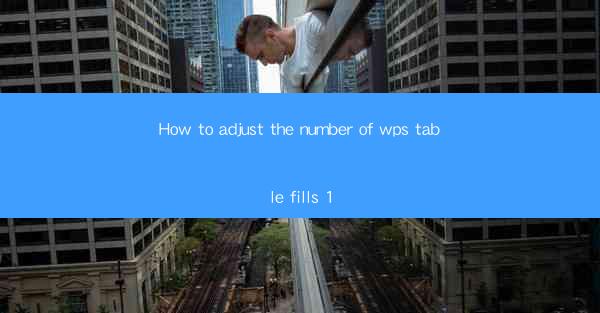
Introduction to WPS Table Fills
WPS Table is a powerful feature within the WPS Office suite, which is a popular alternative to Microsoft Office. It allows users to create and manage tables within documents, spreadsheets, and presentations. One common task in table management is adjusting the number of fills, which can affect the visual appearance and functionality of the table. In this article, we will guide you through the process of adjusting the number of fills in WPS Table.
Understanding Table Fills in WPS
Before diving into the adjustment process, it's important to understand what table fills are. In WPS Table, fills refer to the background colors, patterns, or gradients applied to cells or entire rows/columns. These fills can be used to highlight important data, differentiate sections of a table, or simply enhance the visual appeal of your document.
Accessing the Fill Options
To adjust the number of fills in WPS Table, you first need to access the fill options. Open your WPS document and navigate to the table where you want to make changes. Right-click on any cell within the table to open the context menu. From there, select Table Properties or Format Cells, depending on your version of WPS.
Adjusting the Fill Pattern
Once you have accessed the fill options, you will see various fill patterns available. These patterns include solid colors, gradients, and patterns. To adjust the number of fills, you can either choose a different pattern or modify the existing one. For example, if you have a solid color fill, you can change it to a gradient fill with more colors to increase the number of fills.
Modifying Gradient Fills
If you have a gradient fill and want to adjust the number of fills, you can do so by modifying the gradient settings. In the fill options, click on the gradient fill to open the gradient editor. Here, you can add or remove colors from the gradient, adjust the direction, and even change the type of gradient (linear, radial, etc.). Adding more colors to the gradient will increase the number of fills.
Using Patterns and Images
WPS Table also allows you to use patterns and images as fills. To adjust the number of fills using patterns, select the pattern fill option and choose a pattern from the available library. You can then adjust the pattern's scale, rotation, and alignment to achieve the desired effect. For image fills, you can upload an image and apply it as a fill to your table cells.
Applying Fills to Rows or Columns
In addition to applying fills to individual cells, you can also apply fills to entire rows or columns. This can be useful for visually separating different sections of your table. To do this, select the rows or columns you want to fill, and then access the fill options as described earlier. Choose the desired fill pattern and apply it to the selected rows or columns.
Customizing Fill Effects
WPS Table offers various fill effects that can be applied to fills. These effects include shadows, bevels, and glow. To customize the fill effects, select the fill you want to modify and click on the Effects tab in the fill options. Here, you can adjust the effects' properties such as color, distance, and size to enhance the visual appeal of your table.
Conclusion
Adjusting the number of fills in WPS Table can greatly enhance the visual presentation of your data. By understanding the different fill options and how to modify them, you can create tables that are both informative and visually appealing. Whether you're working on a document, spreadsheet, or presentation, mastering the art of table fills in WPS can help you stand out from the crowd.











