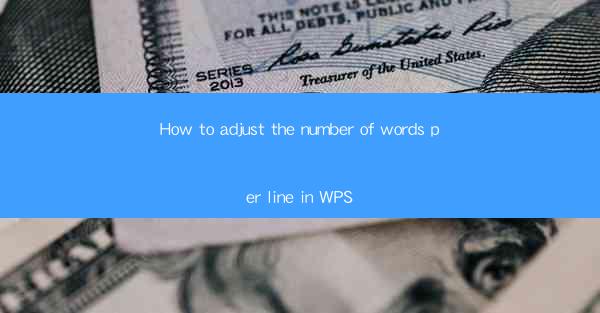
How to Adjust the Number of Words per Line in WPS: A Comprehensive Guide
In today's digital age, WPS, a popular word processor, has become an essential tool for professionals and students alike. One of the many features that make WPS stand out is its flexibility in adjusting the number of words per line. This article aims to provide a comprehensive guide on how to adjust the number of words per line in WPS, catering to the needs of users who want to optimize their document formatting.
1. Introduction to WPS and Its Features
WPS is a free, open-source word processor developed by Kingsoft Corporation. It is widely used in China and has gained popularity worldwide due to its user-friendly interface and extensive features. One of the standout features of WPS is its ability to customize the layout of documents, including adjusting the number of words per line. This feature is particularly useful for users who want to create visually appealing and well-structured documents.
2. How to Adjust the Number of Words per Line in WPS
2.1 Understanding the Layout Options
Before diving into adjusting the number of words per line, it is essential to understand the layout options available in WPS. These options include margins, line spacing, and page orientation. By familiarizing yourself with these settings, you can better customize your document's layout.
2.2 Accessing the Paragraph Settings
To adjust the number of words per line, you need to access the paragraph settings in WPS. Here's how:
1. Open your document in WPS.
2. Click on the Home tab in the ribbon.
3. Look for the Paragraph group and click on it.
4. In the dropdown menu, select Paragraph Settings.\
2.3 Adjusting the Number of Words per Line
Once you have accessed the paragraph settings, you can adjust the number of words per line by following these steps:
1. In the Paragraph Settings dialog box, navigate to the Indents and Spacing tab.
2. Look for the Line spacing section and select Fixed spacing.\
3. In the At field, enter the desired number of words per line.
4. Click OK to apply the changes.
2.4 Previewing the Changes
After adjusting the number of words per line, it is crucial to preview the changes to ensure that the layout meets your expectations. You can do this by clicking the Preview button in the Paragraph Settings dialog box.
2.5 Saving the Changes
Once you are satisfied with the layout, save the changes by clicking OK in the Paragraph Settings dialog box. This will apply the new settings to your document.
3. Benefits of Adjusting the Number of Words per Line
Adjusting the number of words per line in WPS offers several benefits, including:
3.1 Improved Readability
By adjusting the number of words per line, you can improve the readability of your document. A well-structured layout with appropriate line lengths makes it easier for readers to follow the content.
3.2 Enhanced Visual Appeal
A customized layout with the desired number of words per line can enhance the visual appeal of your document. This is particularly important for presentations, reports, and other professional documents.
3.3 Efficient Use of Space
Adjusting the number of words per line allows you to make efficient use of the available space in your document. This can be particularly useful when working with limited page sizes or when trying to fit more content within a specific area.
4. Conclusion
In conclusion, adjusting the number of words per line in WPS is a valuable feature that can help users create well-structured and visually appealing documents. By following the steps outlined in this article, you can easily customize the layout of your documents to meet your specific needs. Remember to preview and save the changes to ensure that your document looks exactly as you intended.
As technology continues to evolve, it is essential to stay updated with the latest features and tools available in word processors like WPS. By doing so, you can enhance your productivity and create high-quality documents that stand out from the rest.











