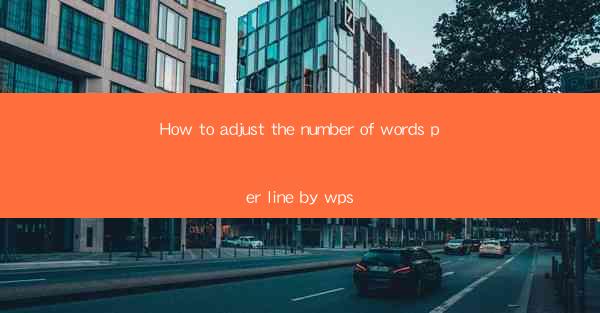
Introduction to Line Word Adjustment in WPS
Adjusting the number of words per line in a document can enhance readability and aesthetics. WPS, a popular word processor, offers a straightforward way to modify this setting. Whether you're working on a professional report or a creative manuscript, understanding how to adjust the line word count can make a significant difference in the final appearance of your document.
Accessing the Line Word Adjustment Feature
To begin adjusting the number of words per line in WPS, follow these steps:
1. Open your document in WPS.
2. Click on the Layout tab in the ribbon at the top of the screen.
3. Look for the Margins group and click on the Margins button.
4. A dialog box will appear with various margin options.
Modifying the Line Word Count
Once you have accessed the margin settings, you can adjust the number of words per line as follows:
1. In the Margins dialog box, click on the Custom Margins button.
2. This will open another dialog box with more detailed margin settings.
3. In the Custom Margins dialog box, you will find a field labeled Number of Lines per Page.\
4. Enter the desired number of lines per page. This will automatically adjust the number of words per line based on the width of your page.
Understanding the Impact on Document Width
It's important to understand that changing the number of lines per page will also affect the overall width of your document. Here are a few points to consider:
1. A higher number of lines per page will result in a narrower document width.
2. Conversely, a lower number of lines per page will make the document wider.
3. Ensure that the new width is still suitable for your intended use, whether it's for printing or digital distribution.
Previewing the Changes
Before finalizing your changes, it's a good idea to preview how the document will look with the new line word count. Here's how to do it:
1. In the Custom Margins dialog box, click on the Preview button.
2. This will show you a live preview of your document with the new settings.
3. Make any necessary adjustments until you are satisfied with the layout.
Applying the Changes to the Entire Document
Once you have previewed and are happy with the changes, you can apply them to the entire document:
1. Click Apply in the Custom Margins dialog box.
2. The changes will be applied to the current section of your document.
3. If you want to apply the changes to the entire document, click OK and then select Apply to All in the confirmation dialog box.
Conclusion
Adjusting the number of words per line in WPS is a simple process that can greatly improve the readability and visual appeal of your documents. By following the steps outlined in this guide, you can easily modify the line word count to suit your needs. Remember to preview the changes and apply them carefully to ensure the best results.











