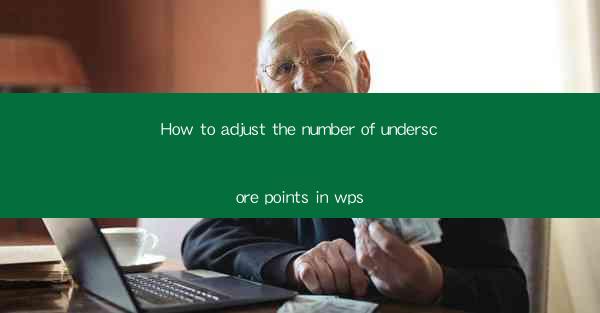
This article provides a comprehensive guide on how to adjust the number of underscore points in WPS, a popular word processor. It covers various aspects such as the importance of adjusting underscores, the different methods to achieve this adjustment, and the benefits of customizing underscore formatting. The article aims to assist users in enhancing their document formatting skills and achieving a more professional appearance for their work.
---
Introduction
Adjusting the number of underscore points in WPS can significantly impact the readability and visual appeal of a document. Whether it's for personal or professional use, understanding how to modify this formatting feature can help users create more engaging and polished documents. This article delves into the process of adjusting underscore points in WPS, exploring various methods and their implications.
Understanding the Importance of Adjusting Underscore Points
1. Enhancing Readability: The number of underscore points can affect how easily the reader can distinguish between words. Too many underscores can make the text look cluttered, while too few can make it difficult to identify underlined text.
2. Customization: Adjusting underscore points allows users to match the formatting to their personal style or the specific requirements of a document.
3. Accessibility: For users with visual impairments, adjusting the number of underscore points can make the text more accessible by providing a clearer distinction between words.
Method 1: Using the Font Dialog Box
1. Accessing the Font Dialog Box: To begin, open your WPS document and select the text you want to modify. Then, go to the Home tab and click on the Font dropdown menu.
2. Modifying Underscore Points: In the Font dialog box, navigate to the Effects section. Here, you will find an option for Underline Style. Click on it and select the desired number of underscore points from the dropdown menu.
3. Applying the Changes: Once you have selected the appropriate number of underscore points, click OK to apply the changes to your text.
Method 2: Using Keyboard Shortcuts
1. Selecting the Text: First, highlight the text you wish to modify by clicking and dragging your cursor over it.
2. Using the Keyboard Shortcut: Press the Ctrl and U keys simultaneously. This will open the Font dialog box with the Underline Style option pre-selected.
3. Adjusting the Number of Underscore Points: In the Underline Style dropdown menu, choose the number of underscore points you want to use. Then, press OK to apply the changes.
Method 3: Using the Format Painter
1. Selecting the Source Text: Find a piece of text in your document that already has the desired number of underscore points.
2. Using the Format Painter: Click on the Format Painter button on the Home tab. Then, click on the source text to copy its formatting.
3. Applying the Formatting: Move the cursor to the text you want to modify and click to apply the formatting. The number of underscore points will be adjusted according to the source text.
Method 4: Using the Find and Replace Function
1. Opening the Find and Replace Dialog Box: Go to the Home tab and click on the Find button. Then, select Replace from the dropdown menu.
2. Entering the Search Criteria: In the Find what field, enter the current underscore format you want to replace. In the Replace with field, enter the new underscore format with the desired number of points.
3. Replacing the Text: Click on Replace All to automatically replace all instances of the old underscore format with the new one.
Method 5: Using Custom Styles
1. Creating a Custom Style: Go to the Home tab and click on the Styles button. Then, select New Style from the dropdown menu.
2. Naming and Formatting the Style: Give your new style a name and apply the desired formatting, including the number of underscore points.
3. Applying the Custom Style: Select the text you want to format and click on the custom style you just created.
Method 6: Using the Developer Tab
1. Enabling the Developer Tab: If the Developer tab is not visible in your WPS interface, go to File > Options > Customize Ribbon and check the box next to Developer.\
2. Using the Developer Tab: Once the Developer tab is visible, click on it. Then, select Format > Font.\
3. Adjusting the Number of Underscore Points: In the Font dialog box, navigate to the Effects section and modify the Underline Style as desired.
Conclusion
Adjusting the number of underscore points in WPS is a simple yet effective way to enhance the visual appeal and readability of your documents. By exploring the various methods outlined in this article, users can customize their underscore formatting to suit their needs. Whether through the Font dialog box, keyboard shortcuts, or custom styles, the ability to adjust underscore points adds a layer of personalization to your WPS documents, making them more professional and engaging.











