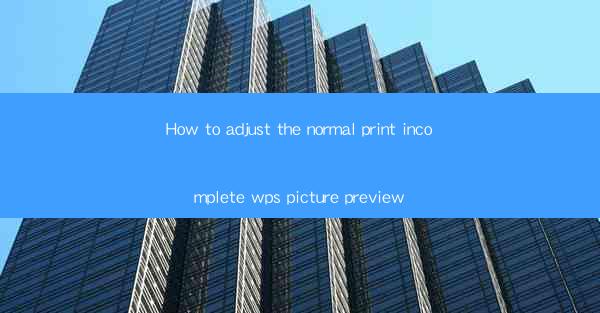
Title: Master the Art of Adjusting Incomplete WPS Picture Previews: A Comprehensive Guide
Introduction:
Are you tired of encountering incomplete picture previews in your WPS document? Do you wish to enhance the visual appeal and readability of your documents? Look no further! In this comprehensive guide, we will delve into the art of adjusting incomplete WPS picture previews. Whether you are a beginner or an experienced user, this article will provide you with valuable insights and step-by-step instructions to optimize your document's visual presentation. Say goodbye to incomplete picture previews and embrace a visually stunning document!
Understanding the Issue: Why Do Incomplete Picture Previews Occur?
1. File Corruption: Sometimes, the issue of incomplete picture previews arises due to file corruption. This can happen when the image file is not properly saved or when it gets damaged during transfer or storage.
2. Incompatible File Format: WPS supports various image formats, but certain formats may not be compatible with the software, leading to incomplete previews.
3. Insufficient Memory: If your system lacks sufficient memory, it may struggle to load and display image previews, resulting in incomplete or pixelated images.
Step-by-Step Guide to Adjusting Incomplete WPS Picture Previews
1. Open the WPS Document: Launch WPS and open the document containing the incomplete picture preview.
2. Select the Image: Click on the image with the incomplete preview to select it.
3. Access the Picture Tools: Once the image is selected, a Picture Tools tab will appear in the ribbon at the top of the screen. Click on it to access the image editing options.
4. Adjust the Image Size: If the image preview is too small, click on the Size button and adjust the width and height values to increase the image size.
5. Crop the Image: If the image preview is incomplete due to a portion of the image being cut off, click on the Crop button and adjust the crop boundaries to include the desired portion of the image.
6. Save the Changes: After making the necessary adjustments, click on the Save button to apply the changes to the image preview.
Optimizing Image Quality: Tips for Enhancing Incomplete WPS Picture Previews
1. Use High-Quality Images: Ensure that the images you use in your WPS document are of high resolution and quality. This will help in displaying clear and detailed previews.
2. Resize Images Before Inserting: Resize the images to an appropriate size before inserting them into your document. This will prevent the software from struggling to load and display the images.
3. Use Image Compression Tools: If the image file size is too large, consider using image compression tools to reduce the file size without compromising the image quality.
Preventing Future Issues: Best Practices for Managing Incomplete WPS Picture Previews
1. Regularly Update WPS: Keep your WPS software up to date to ensure that you have the latest features and bug fixes, which can help prevent incomplete picture preview issues.
2. Backup Your Documents: Regularly backup your documents to avoid data loss and ensure that you can easily restore your work in case of any issues.
3. Seek Support: If you encounter persistent incomplete picture preview issues, don't hesitate to seek support from the WPS community or customer support.
Conclusion:
Adjusting incomplete WPS picture previews is a crucial skill for anyone looking to enhance the visual appeal of their documents. By understanding the root causes of the issue and following the step-by-step instructions provided in this guide, you can easily optimize your document's visual presentation. Say goodbye to incomplete picture previews and embrace a visually stunning document with WPS!











