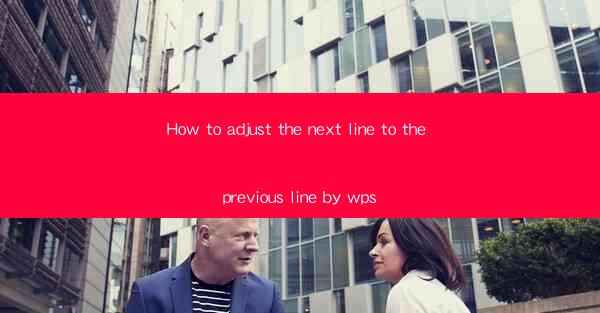
Introduction to Line Adjustment in WPS
Adjusting the alignment of text lines in WPS can greatly enhance the readability and visual appeal of your documents. Whether you're working on a report, a letter, or a presentation, proper line spacing and alignment can make a significant difference. In this guide, we'll explore how to adjust the next line to the previous line in WPS, ensuring your text flows smoothly and looks professional.
Understanding Line Spacing in WPS
Before diving into the specifics of adjusting line alignment, it's important to understand the concept of line spacing. Line spacing refers to the vertical space between lines of text. In WPS, you can adjust line spacing to single, 1.5, double, or even custom values. This setting affects how text appears on the page and can be crucial for maintaining a consistent and readable layout.
Accessing the Line Spacing Settings
To adjust the line spacing in WPS, follow these steps:
1. Open your document in WPS.
2. Select the text you want to adjust.
3. Go to the Home tab in the ribbon at the top of the screen.
4. Look for the Paragraph group.
5. Click on the Line Spacing button, which typically shows the current line spacing setting.
Adjusting Line Spacing to the Previous Line
To adjust the line spacing so that the next line starts immediately after the previous line, follow these steps:
1. In the Paragraph group, click on the Line Spacing button.
2. From the dropdown menu, select Single. This setting ensures that each line of text is immediately followed by the next line without any additional space.
3. If you prefer a different line spacing, such as 1.5 or Double, you can choose those options as well.
Using the Before and After Options
In addition to the basic line spacing options, WPS also allows you to specify additional space before or after paragraphs. This can be useful for creating visual separation between different sections of your document:
1. After selecting the text, click on the Paragraph group.
2. Look for the Before and After fields in the Paragraph group.
3. Enter the desired amount of space in points. For example, entering 12 in the Before field will add 12 points of space before each paragraph.
Customizing Line Spacing
If the predefined line spacing options do not meet your needs, you can customize the line spacing to a specific value:
1. In the Paragraph group, click on the Line Spacing button.
2. Select Custom Line Spacing from the dropdown menu.
3. In the Custom Spacing dialog box, enter the desired line spacing value in the At field.
4. You can also specify the Before and After values if needed.
5. Click OK to apply the custom line spacing.
Formatting Paragraphs for Readability
In addition to adjusting line spacing, it's important to consider other formatting options to enhance readability:
1. Use a consistent font size and style throughout your document.
2. Apply appropriate paragraph indents to create a clear structure.
3. Use bullet points or numbered lists to organize information effectively.
4. Pay attention to the overall layout and ensure that your document is visually appealing.
By following these steps and understanding the various line spacing options in WPS, you can easily adjust the next line to the previous line and create a professional-looking document. Remember to experiment with different settings to find the perfect balance between readability and visual appeal.











