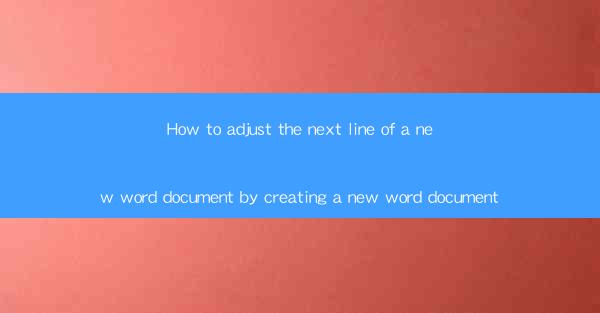
Introduction to Adjusting Line Spacing in Word Documents
Adjusting the line spacing in a Word document is a common task that can greatly impact the readability and overall appearance of your text. Whether you're working on a professional document, a personal letter, or a creative project, knowing how to adjust the line spacing is an essential skill. In this article, we will guide you through the process of creating a new Word document and adjusting the line spacing to your preference.
Creating a New Word Document
Before you can adjust the line spacing, you need to have a Word document to work with. Here's how to create a new document in Microsoft Word:
1. Open Microsoft Word on your computer.
2. Click on the File menu at the top left corner of the screen.
3. Select New from the dropdown menu.
4. Choose a template if you want to start with a specific layout or style. If not, select Blank Document to start from scratch.
5. Click Create to open a new, blank Word document.
Navigating the Line Spacing Options
Once you have your new document open, you can adjust the line spacing by following these steps:
1. Place your cursor anywhere within the text you want to adjust.
2. Go to the Home tab on the ribbon at the top of the screen.
3. Look for the Paragraph group, which typically contains buttons for line spacing and alignment.
4. Click on the small arrow or dropdown button next to the Line Spacing option.
Choosing a Line Spacing Option
The line spacing dropdown menu will display several options. Here are some common line spacing settings:
1. Single: This is the default setting, where each line of text is placed directly below the previous line without any additional space.
2. 1.5: This setting adds a half-line of space between each line of text.
3. Double: This setting adds a full line of space between each line of text.
4. 1.75: This is a less common setting that adds a little more space than 1.5 but less than double.
5. 2.0: This is another less common setting that adds a full line of space between each line of text, similar to double spacing but with a slightly larger gap.
Customizing Line Spacing
If the predefined line spacing options do not meet your needs, you can customize the line spacing to a specific value:
1. In the line spacing dropdown menu, click on Line Spacing Options at the bottom of the list.
2. A new dialog box will appear with various line spacing settings.
3. In the Line spacing section, you can choose from predefined options or enter a custom value in the At field.
4. You can also adjust the spacing before and after paragraphs if needed.
5. Click OK to apply the changes to your document.
Applying Line Spacing to the Entire Document
If you want to apply the line spacing to the entire document, rather than just a selected portion, follow these steps:
1. With your cursor anywhere in the document, go to the Home tab.
2. Click on the line spacing dropdown menu and select Line Spacing Options.\
3. In the dialog box, make your desired changes to the line spacing settings.
4. Instead of clicking OK, click Set As Default.\
5. A new dialog box will appear, asking you to confirm the default settings. Click Yes to apply the changes to the entire document.
Conclusion
Adjusting the line spacing in a new Word document is a straightforward process that can enhance the readability and visual appeal of your text. By following the steps outlined in this article, you can easily customize the line spacing to suit your needs, whether you're working on a professional document or a personal project. Remember that proper line spacing can make a significant difference in the overall presentation of your work.











