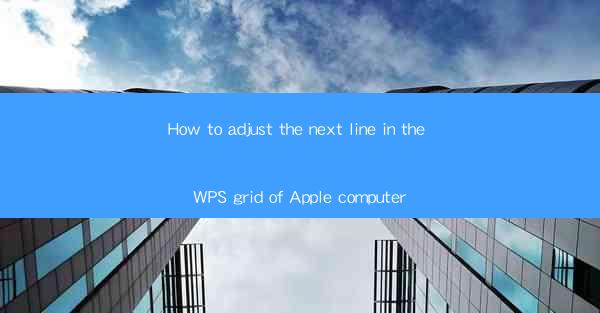
How to Adjust the Next Line in the WPS Grid of Apple Computer
In today's digital age, the ability to effectively manage and manipulate text within a document is crucial. Whether you are a student, professional, or simply someone who needs to create and edit documents, understanding how to adjust the next line in the WPS grid of an Apple computer can greatly enhance your productivity and efficiency. This article aims to provide a comprehensive guide on how to achieve this task, offering valuable insights and practical tips for users of Apple computers.
Understanding the WPS Grid
Before diving into the specifics of adjusting the next line in the WPS grid, it is essential to have a basic understanding of what the grid represents. The WPS grid is a visual representation of the document's layout, allowing users to see how text, images, and other elements are positioned within the document. By adjusting the next line, users can control the flow of text and ensure a visually appealing and organized document.
1. Selecting the Text
To adjust the next line, the first step is to select the text you want to modify. This can be done by clicking and dragging the cursor over the desired text or by using keyboard shortcuts. Once the text is selected, you can proceed to the next step.
2. Accessing the Formatting Options
After selecting the text, the next step is to access the formatting options. On an Apple computer, you can do this by clicking on the Format menu at the top of the screen or by using keyboard shortcuts. This will open a dropdown menu with various formatting options, including line spacing, alignment, and indentation.
3. Adjusting Line Spacing
One of the most common adjustments to the next line is changing the line spacing. This can be done by selecting the desired line spacing option from the formatting menu. Common line spacing options include single, 1.5, and double spacing. Each option has its own advantages and can be chosen based on the specific requirements of your document.
4. Aligning Text
Another important aspect of adjusting the next line is aligning the text. There are three main alignment options: left, center, and right. Left alignment is the default option and is suitable for most situations. Center alignment is useful when you want the text to be centered horizontally within the document. Right alignment is commonly used for addresses or other text that needs to be aligned to the right margin.
5. Indentation
Indentation is another crucial aspect of adjusting the next line. It involves moving the text to the right or left of the default alignment. Indentation is commonly used for creating lists, paragraphs, or other text that requires a visual distinction. There are two types of indentation: first-line indentation and hanging indentation. First-line indentation moves the first line of a paragraph to the right, while hanging indentation moves the subsequent lines to the right.
6. Using Keyboard Shortcuts
For users who prefer a more efficient approach, using keyboard shortcuts can greatly simplify the process of adjusting the next line. On an Apple computer, you can use the following keyboard shortcuts:
- Command + Shift + I: Increase line spacing
- Command + Shift + O: Decrease line spacing
- Command + L: Left align text
- Command + E: Center align text
- Command + R: Right align text
- Command + T: Tab to the next indentation level
7. Utilizing the Format Painter
The Format Painter is a powerful tool that allows you to quickly apply the formatting of one text selection to another. To use the Format Painter, select the text with the desired formatting, click on the Format Painter icon, and then click on the text you want to format. This can save time and effort, especially when working with multiple text selections.
8. Customizing Line Spacing
In addition to the predefined line spacing options, WPS also allows users to customize line spacing. This can be done by selecting the Custom option from the line spacing menu. Here, you can specify the exact amount of space you want between lines, in points or pixels.
9. Adjusting Paragraph Spacing
While adjusting line spacing is important, it is equally crucial to consider paragraph spacing. Paragraph spacing refers to the space between paragraphs. By adjusting paragraph spacing, you can create a visually appealing and organized document. WPS offers various paragraph spacing options, including single, 1.5, and double spacing.
10. Using Styles
Styles are a powerful feature in WPS that allow users to apply consistent formatting to multiple elements within a document. By creating and applying styles, you can easily adjust the next line and other formatting options across the entire document. This not only saves time but also ensures consistency in your document's appearance.
11. Using Find and Replace
If you need to adjust the next line for multiple instances of a specific word or phrase, the Find and Replace feature can be a valuable tool. By using this feature, you can search for the desired text and replace it with the desired formatting, such as changing the line spacing or alignment.
12. Utilizing Comments
When working on a document with others, it can be helpful to leave comments to provide feedback or suggestions. By using the comment feature in WPS, you can add comments to specific lines or paragraphs, making it easier for collaborators to understand your intentions and provide feedback.
Conclusion
Adjusting the next line in the WPS grid of an Apple computer is a crucial skill for anyone who needs to create and edit documents. By following the steps outlined in this article, users can effectively manage the flow of text, create visually appealing documents, and enhance their productivity. Whether you are a student, professional, or simply someone who needs to create and edit documents, understanding how to adjust the next line in the WPS grid can greatly benefit you.











