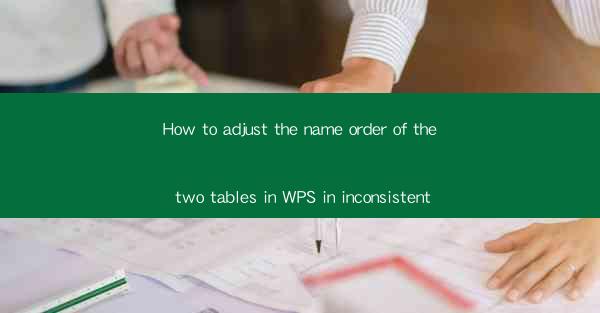
How to Adjust the Name Order of Two Tables in WPS: A Comprehensive Guide
Adjusting the name order of two tables in WPS can be a crucial task, especially when working with data that requires specific formatting or presentation. Whether you are a student, a professional, or simply someone who uses WPS for personal projects, understanding how to manipulate table names can greatly enhance your productivity. In this article, we will delve into various aspects of adjusting the name order of two tables in WPS, providing you with a comprehensive guide to ensure a seamless experience.
Understanding the Basics of WPS Tables
Before we dive into the specifics of adjusting table names, it is essential to have a basic understanding of WPS tables. WPS is a versatile office suite that includes a robust word processor, spreadsheet, and presentation tools. Tables within WPS are used to organize and present data in a structured format. Each table consists of rows and columns, making it easy to input, edit, and analyze data.
What is a Table in WPS?
A table in WPS is a collection of rows and columns that allows you to organize and present data in a structured format. Tables are particularly useful when dealing with large amounts of data, as they provide a clear and concise way to display information. You can create tables within documents, spreadsheets, and presentations, making them a versatile tool for various purposes.
Types of Tables in WPS
WPS offers several types of tables, each designed to cater to different needs. The most common types include:
- Basic Table: A simple table with rows and columns, ideal for basic data organization.
- Merge Cells Table: Allows you to merge multiple cells within a table, creating a more visually appealing layout.
- Conditional Formatting Table: Enables you to apply formatting rules based on specific conditions, making it easier to identify trends and patterns in your data.
Creating a Table in WPS
Creating a table in WPS is a straightforward process. Here's how you can do it:
1. Open your WPS document and navigate to the Insert tab.
2. Click on Table and select the desired number of rows and columns.
3. The table will be inserted into your document, and you can start entering data.
Adjusting the Name Order of Two Tables
Now that you have a basic understanding of WPS tables, let's explore how to adjust the name order of two tables. This process can be useful when you need to prioritize or rearrange the tables within your document.
Why Adjust the Name Order?
Adjusting the name order of two tables can be beneficial for several reasons:
- Enhanced Readability: Rearranging tables can make your document more readable and organized.
- Improved Navigation: By prioritizing certain tables, you can make it easier for readers to find the information they need.
- Customization: Adjusting the name order allows you to tailor your document to your specific needs and preferences.
Steps to Adjust the Name Order
Adjusting the name order of two tables in WPS is a simple process. Follow these steps:
1. Select the first table you want to adjust the name order for.
2. Right-click on the table and select Table Properties.\
3. In the Table Properties dialog box, navigate to the Name tab.
4. Modify the name order by selecting the desired option (e.g., ascending or descending).
5. Click OK to apply the changes.
Advanced Techniques for Adjusting Table Names
While the basic steps outlined above are sufficient for most situations, there are several advanced techniques you can use to further customize the name order of your tables in WPS.
Using Formulas to Adjust Names
WPS tables support formulas, which can be used to dynamically adjust table names based on specific criteria. Here's how you can do it:
1. Open the table you want to adjust the name order for.
2. Click on the cell where you want to display the adjusted name.
3. Enter a formula that references the table name and applies the desired order (e.g., `=IF(A1>0, Ascending, Descending)`).
4. Press Enter, and the formula will automatically adjust the name order based on the specified criteria.
Customizing Table Styles
WPS allows you to customize the styles of your tables, including the name order. Here's how you can do it:
1. Select the table you want to customize.
2. Right-click on the table and select Table Properties.\
3. In the Table Properties dialog box, navigate to the Style tab.
4. Choose a predefined style or create a custom style that includes the desired name order.
5. Apply the style to your table, and the name order will be adjusted accordingly.
Common Challenges and Solutions
Adjusting the name order of two tables in WPS can sometimes present challenges. Here are some common issues and their corresponding solutions:
Challenge 1: Conflicting Table Names
When working with multiple tables, it's possible to encounter conflicting table names. To resolve this issue, follow these steps:
1. Open the Table Properties dialog box for each table.
2. Modify the name of the conflicting table to ensure it is unique.
3. Apply the changes, and the conflicting names will be resolved.
Challenge 2: Difficulty in Finding Table Properties
If you're having trouble finding the Table Properties dialog box, try the following:
1. Right-click on the table you want to adjust.
2. Look for the Properties or Table Properties option in the context menu.
3. If you still can't find it, navigate to the Insert tab and select Table Properties from the dropdown menu.
Challenge 3: Inconsistent Formatting
In some cases, adjusting the name order may lead to inconsistent formatting within your tables. To address this issue, follow these steps:
1. Select the table with inconsistent formatting.
2. Right-click on the table and select Table Properties.\
3. In the Table Properties dialog box, navigate to the Style tab.
4. Choose a consistent style or create a custom style that applies to all tables in your document.
Conclusion
Adjusting the name order of two tables in WPS is a valuable skill that can greatly enhance your document's readability and organization. By understanding the basics of WPS tables, following the steps to adjust the name order, and utilizing advanced techniques, you can ensure a seamless experience when working with tables in WPS. Remember to explore the various options available to you and customize your tables to suit your specific needs. With this comprehensive guide, you'll be well-equipped to tackle any table-related challenges in WPS.











