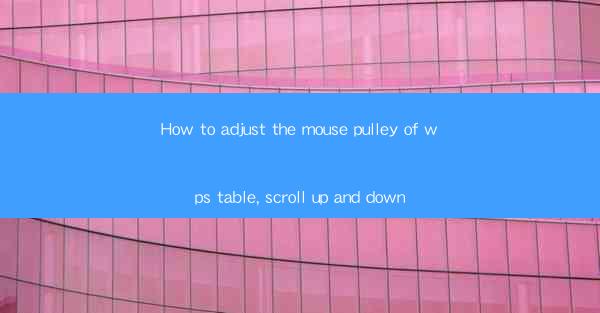
Introduction to WPS Table and Mouse Pulley
WPS Table is a versatile spreadsheet software that offers a range of features for data management and analysis. One of the common tasks performed in a spreadsheet is scrolling up and down to view different rows of data. The mouse pulley, also known as the scroll wheel, is a crucial component for this functionality. In this article, we will guide you through the process of adjusting the mouse pulley settings in WPS Table to enhance your scrolling experience.
Understanding the Mouse Pulley Functionality
The mouse pulley is designed to allow users to scroll through documents or applications by simply rolling the wheel. In WPS Table, the default behavior of the mouse pulley is to scroll one row at a time. However, this behavior can be adjusted to suit your preferences or specific requirements.
Accessing the Mouse Pulley Settings
To adjust the mouse pulley settings in WPS Table, follow these steps:
1. Open WPS Table and load the spreadsheet you wish to work with.
2. Go to the View tab located at the top of the application window.
3. Look for the Zoom group and click on the small arrow next to it to expand the options.
4. You will see an option for Mouse Wheel Zoom. Click on it to access the settings.
Adjusting the Scroll Speed
The first setting you can adjust is the scroll speed. This determines how many rows are scrolled with each roll of the mouse pulley. To change the scroll speed:
1. In the Mouse Wheel Zoom settings, you will find a slider or a number input field for Scroll Speed.\
2. Move the slider to the left to decrease the scroll speed (fewer rows scrolled per roll) or to the right to increase it (more rows scrolled per roll).
3. You can also enter a specific number of rows to scroll per roll in the number input field.
Enabling Continuous Scrolling
By default, the mouse pulley in WPS Table scrolls one row at a time. However, you can enable continuous scrolling to move through the document more quickly. Here's how to do it:
1. In the Mouse Wheel Zoom settings, look for an option called Continuous Scrolling.\
2. Check the box next to Continuous Scrolling to enable this feature.
3. With continuous scrolling enabled, rolling the mouse pulley will move the view down the document continuously until you stop rolling or reach the end of the document.
Adjusting the Scroll Direction
The default scroll direction in WPS Table is to scroll down when you roll the mouse pulley forward. However, you can change this behavior if you prefer. To adjust the scroll direction:
1. In the Mouse Wheel Zoom settings, look for an option called Scroll Direction.\
2. Select the desired direction from the dropdown menu. Options typically include Up and Down.\
3. Choose the direction that suits your scrolling habits and preferences.
Customizing Scroll Sensitivity
The sensitivity of the mouse pulley can also be adjusted to match your comfort level. Here's how to customize the scroll sensitivity:
1. In the Mouse Wheel Zoom settings, you will find a slider or a number input field for Scroll Sensitivity.\
2. Move the slider to the left to decrease sensitivity (less scrolling per roll) or to the right to increase it (more scrolling per roll).
3. You can also enter a specific sensitivity level in the number input field.
Resetting to Default Settings
If you ever want to revert to the default settings for the mouse pulley in WPS Table, you can do so easily:
1. In the Mouse Wheel Zoom settings, look for a button or link labeled Reset to Default.\
2. Click on this button to reset all the mouse pulley settings to their default values.
Conclusion
Adjusting the mouse pulley settings in WPS Table can significantly enhance your productivity and comfort while working with spreadsheets. By customizing the scroll speed, enabling continuous scrolling, adjusting the scroll direction, and customizing the scroll sensitivity, you can tailor the scrolling experience to your personal preferences. Follow the steps outlined in this article to make the necessary adjustments and enjoy a more efficient and enjoyable spreadsheet experience.











