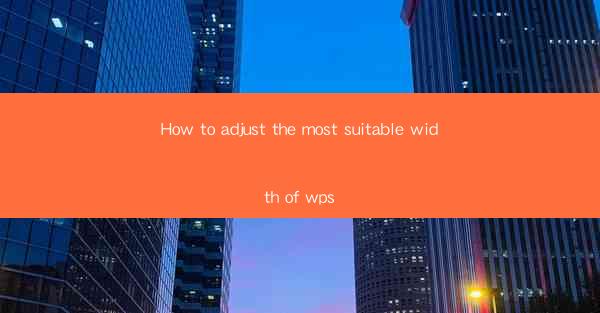
Mastering the Perfect Width in WPS: A Comprehensive Guide
Are you struggling to find the perfect width for your documents in WPS? Whether you're a student, professional, or just someone who loves to organize their thoughts, the width of your document can significantly impact readability and aesthetics. In this comprehensive guide, we'll delve into how to adjust the most suitable width of your WPS documents, ensuring they look professional and are easy on the eyes. Say goodbye to guessing and hello to precision!
1. Understanding the Importance of Document Width
Understanding the Importance of Document Width
The width of your document plays a crucial role in determining how much text is displayed on each line. Here are three key reasons why the width is important:
- Readability: A narrow width can make your text appear cluttered, while a wide width can strain your eyes. Finding the right balance ensures comfortable reading.
- Aesthetics: The width of your document contributes to its overall look and feel. A well-structured document with an appropriate width is more visually appealing.
- Professionalism: In professional settings, the width of your document can reflect your attention to detail and professionalism. A perfectly formatted document can make a lasting impression.
2. How to Adjust Width in WPS
How to Adjust Width in WPS
Adjusting the width in WPS is a straightforward process. Follow these simple steps:
1. Open Your Document: Launch WPS and open the document you want to adjust.
2. Select the Text: Click and drag to select the text you want to change the width for.
3. Access the Paragraph Settings: Go to the Home tab, click on the Paragraph button, and select Paragraph Settings from the dropdown menu.
4. Adjust the Width: In the Indents and Spacing section, you'll find the Width option. Enter the desired width in percentage or inches, depending on your preference.
5. Apply the Changes: Click OK to apply the changes to your selected text.
3. Choosing the Right Width for Different Types of Documents
Choosing the Right Width for Different Types of Documents
The ideal width for your document can vary depending on the type of content. Here are three scenarios to consider:
- Academic Papers: For academic papers, a width of 2.5 to 3 inches is often recommended. This allows for a comfortable reading experience without overwhelming the reader.
- Business Reports: In business documents, a width of 2.5 to 3.5 inches is suitable. This width provides enough space for detailed information while maintaining a professional appearance.
- Creative Writing: For creative writing, a wider width of 3.5 to 4 inches can be more effective. This allows for longer paragraphs and a more immersive reading experience.
4. Tips for Achieving the Perfect Width
Tips for Achieving the Perfect Width
To ensure you achieve the perfect width for your document, consider these three tips:
- Preview the Width: Before finalizing your document, preview the width on different devices and screen sizes to ensure it looks consistent.
- Use a Readability Test: Utilize online readability tests to check the ease of reading your document. Adjust the width as needed based on the test results.
- Seek Feedback: Share your document with peers or colleagues to gather feedback on the width. This can help you make informed decisions and refine your document further.
5. Common Mistakes to Avoid When Adjusting Width
Common Mistakes to Avoid When Adjusting Width
When adjusting the width of your document, be mindful of these three common mistakes:
- Overly Narrow Width: Avoid making your document too narrow, as it can be difficult to read and may appear unprofessional.
- Ignoring Margins: Don't forget to adjust the margins in conjunction with the width. This ensures your document is well-structured and visually appealing.
- Neglecting Line Spacing: While adjusting the width, also consider the line spacing. A good balance between width and line spacing enhances readability.
6. Conclusion
Conclusion
Adjusting the width of your WPS document is a simple yet crucial step in creating a professional and readable document. By understanding the importance of width, following the steps to adjust it, and considering the specific needs of your document type, you can achieve the perfect width for your content. Say goodbye to guesswork and hello to a well-formatted document that stands out from the rest!











