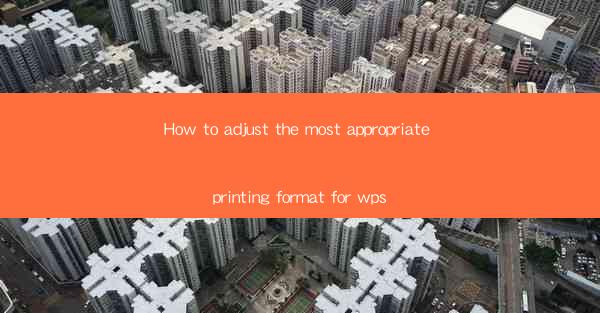
How to Adjust the Most Appropriate Printing Format for WPS
In today's digital age, the ability to effectively adjust the printing format of a document is a crucial skill. WPS, a popular word processor, offers a variety of options to customize your print settings. This article aims to guide you through the process of adjusting the most appropriate printing format for WPS, ensuring that your documents are printed exactly as intended. Whether you are a student, professional, or simply someone who needs to print documents regularly, this guide will provide you with the necessary information to optimize your printing experience.
1. Choosing the Right Paper Size
The first step in adjusting the printing format is to select the appropriate paper size. WPS offers a range of paper sizes, including A4, Letter, Legal, and more. Each paper size has its own dimensions and is suitable for different types of documents. For instance, A4 is the standard paper size in many countries and is ideal for printing reports, essays, and letters. To choose the right paper size, go to the Page Setup option in the Layout tab and select the desired size from the dropdown menu.
2. Setting the Margins
Margins play a crucial role in determining the printable area of a document. WPS allows you to adjust the margins to ensure that your content is centered and properly aligned on the page. To set the margins, go to the Page Setup option in the Layout tab and modify the top, bottom, left, and right margins. It is recommended to keep a consistent margin size for a professional and visually appealing document.
3. Adjusting the Orientation
The orientation of a document refers to its direction, either portrait or landscape. WPS provides the option to switch between these orientations based on your requirements. For instance, if you are printing a wide table or a presentation, landscape orientation is more suitable. To change the orientation, go to the Page Setup option in the Layout tab and select either Portrait or Landscape from the dropdown menu.
4. Scaling the Document
Scaling a document allows you to adjust its size while maintaining the original layout. WPS offers various scaling options, including Fit to Page, Fit to Width, and Fit to Height. These options enable you to fit your content within the selected paper size. To scale a document, go to the Page Setup option in the Layout tab and choose the desired scaling option from the dropdown menu.
5. Adjusting the Print Quality
The print quality of a document can significantly impact its readability and overall appearance. WPS allows you to adjust the print quality by selecting the appropriate resolution. Higher resolutions, such as 1200 dpi, result in crisper and more detailed prints. To adjust the print quality, go to the Print option in the File menu and select the desired resolution from the dropdown menu.
6. Selecting the Print Range
The print range determines which pages or sections of a document will be printed. WPS provides options to print the entire document, specific pages, or even a custom range. To select the print range, go to the Print option in the File menu and choose the desired range from the dropdown menu. You can also enter a custom range by specifying the starting and ending page numbers.
7. Printing Multiple Copies
If you need to print multiple copies of a document, WPS allows you to specify the number of copies. To print multiple copies, go to the Print option in the File menu and enter the desired number of copies in the Number of Copies field. Additionally, you can choose to print the copies in reverse order or collated.
8. Printing to a PDF
WPS offers the option to save your document as a PDF, which is a widely used file format for sharing and printing documents. To print to a PDF, go to the Print option in the File menu and select Save as PDF from the dropdown menu. This will allow you to save your document as a PDF file, which can be easily shared and printed on any device.
9. Printing to a Fax
WPS also provides the option to print your document directly to a fax machine. To print to a fax, go to the Print option in the File menu and select the desired fax machine from the dropdown menu. You will need to enter the recipient's fax number and other necessary information before sending the document.
10. Printing to a Scanner
Printing to a scanner is a useful feature that allows you to convert physical documents into digital format. To print to a scanner, go to the Print option in the File menu and select the desired scanner from the dropdown menu. You will need to adjust the scanning settings, such as resolution and color mode, before scanning the document.
11. Printing to a Network Printer
If you have access to a network printer, WPS allows you to print your document directly to it. To print to a network printer, go to the Print option in the File menu and select the desired printer from the dropdown menu. You will need to enter the necessary login credentials if required.
12. Printing to a Local Printer
Printing to a local printer is the most common printing option. To print to a local printer, go to the Print option in the File menu and select the desired printer from the dropdown menu. You can then adjust the print settings and click Print to start the printing process.
Conclusion
Adjusting the most appropriate printing format for WPS is essential to ensure that your documents are printed accurately and efficiently. By following the steps outlined in this article, you can customize your print settings, select the right paper size and orientation, scale your document, adjust the print quality, and more. Whether you are a student, professional, or simply someone who needs to print documents regularly, this guide will help you optimize your printing experience in WPS. Remember to experiment with different settings to find the perfect combination for your specific needs.











