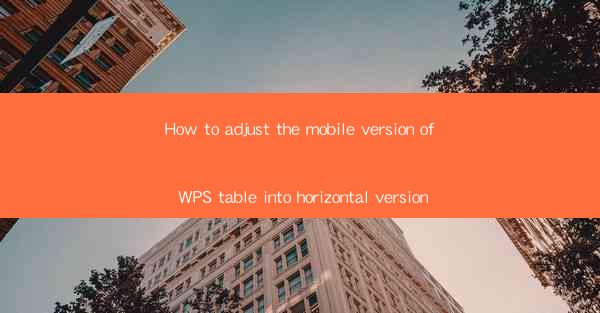
How to Adjust the Mobile Version of WPS Table into Horizontal Version: A Comprehensive Guide
Are you struggling to view your WPS table on your mobile device in a horizontal format? Don't worry; you're not alone. Many users find it challenging to adjust the mobile version of WPS table to horizontal view. In this article, we will provide you with a step-by-step guide on how to adjust the mobile version of WPS table into horizontal version. Whether you're a student, professional, or just someone who needs to view tables on the go, this guide will help you make the most out of your WPS mobile app.
Table of Contents
1. Introduction to WPS Mobile Table
2. Understanding the Horizontal View
3. Steps to Adjust the Mobile Version of WPS Table into Horizontal Version
4. Tips for a Seamless Experience
5. Common Issues and Solutions
6. Alternatives to Horizontal View
7. Conclusion
Introduction to WPS Mobile Table
WPS Office is a popular office suite that offers a wide range of features, including word processing, spreadsheet, and presentation tools. The WPS mobile app is designed to provide users with a seamless experience on their smartphones and tablets. One of the key features of the WPS mobile app is the ability to view and edit tables on the go. However, adjusting the mobile version of WPS table into horizontal view can be a bit tricky for some users.
Understanding the Horizontal View
The horizontal view allows you to view your table in a wider format, making it easier to read and edit. This view is particularly useful when you have a large table with many columns. By adjusting the mobile version of WPS table into horizontal view, you can ensure that your data is displayed in an organized and readable manner.
Steps to Adjust the Mobile Version of WPS Table into Horizontal Version
Step 1: Open the WPS Mobile App
First, open the WPS mobile app on your smartphone or tablet. If you haven't installed the app yet, you can download it from the Google Play Store or Apple App Store.
Step 2: Open the Table
Next, open the table you want to adjust into horizontal view. You can do this by tapping on the Tables option in the app's main menu.
Step 3: Tap on the Table
Once you've opened the table, tap on it to select it. This will bring up a menu with various options.
Step 4: Select Horizontal View\
In the menu, you will find an option called Horizontal View. Tap on this option to adjust the mobile version of WPS table into horizontal view.
Step 5: Adjust the Table
After selecting the horizontal view, you can adjust the table as needed. You can resize columns, add or remove rows, and format the table to your liking.
Tips for a Seamless Experience
1. Use a Large Screen Device
If possible, use a device with a larger screen to view and edit tables. This will make it easier to adjust the mobile version of WPS table into horizontal view and ensure that your data is displayed correctly.
2. Keep Your App Updated
Make sure that your WPS mobile app is up to date. This will ensure that you have access to the latest features and improvements.
3. Familiarize Yourself with the App
Take some time to familiarize yourself with the WPS mobile app. This will help you navigate the app more easily and adjust the mobile version of WPS table into horizontal view without any issues.
Common Issues and Solutions
1. App Not Responding
If the app is not responding when you try to adjust the mobile version of WPS table into horizontal view, try closing the app and restarting it. If the problem persists, check for any updates or contact customer support.
2. Incorrect Horizontal View
If the horizontal view is not displaying correctly, try adjusting the screen orientation or restarting the app. If the issue continues, check the app's settings or contact customer support.
Alternatives to Horizontal View
If adjusting the mobile version of WPS table into horizontal view is not possible or desirable, you can consider the following alternatives:
1. Zoom In
Zoom in on the table to make it easier to read. This will not change the horizontal view, but it will make the table more readable.
2. Use a Desktop Version
If you have access to a desktop computer, consider using the desktop version of WPS Office to view and edit your tables. This will provide you with a more comprehensive and user-friendly experience.
Conclusion
Adjusting the mobile version of WPS table into horizontal view can be a bit challenging, but with this comprehensive guide, you should be able to do it without any issues. Whether you're a student, professional, or just someone who needs to view tables on the go, this guide will help you make the most out of your WPS mobile app. Happy viewing!











