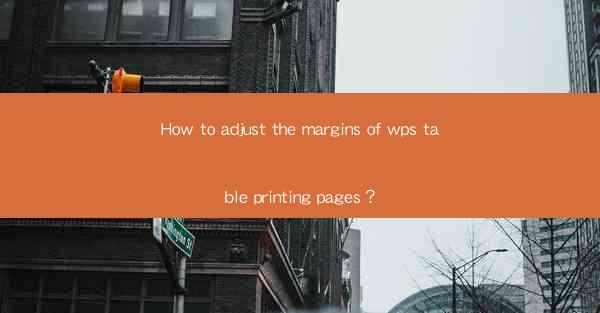
Introduction to WPS Table Printing Margins
WPS Office is a versatile office suite that includes a word processor, spreadsheet, and presentation software. One common task when working with tables in WPS is to adjust the margins for printing. Properly setting the margins ensures that your table fits well on the page and looks professional. In this guide, we will walk you through the steps to adjust the margins of a table in WPS for printing.
Opening the Table in WPS
To begin adjusting the margins, you first need to open the table in WPS. If you are working with a document that already contains a table, simply open the document. If you need to create a new table, you can do so by clicking on the Insert tab in the ribbon and selecting Table.\
Accessing the Page Setup Menu
Once your table is open, you need to access the page setup menu to adjust the margins. To do this, go to the Page Layout tab in the ribbon. Here, you will find a button labeled Page Setup or Margins. Click on this button to open the page setup dialog box.
Adjusting the Margins
In the page setup dialog box, you will see options for adjusting the margins. The margins are typically set in inches or centimeters. Here are the steps to adjust the margins:
1. Select the Margins Type: Choose the type of margins you want to apply. You can select from predefined margins like Normal, Narrow, Moderate, or Wide, or you can set custom margins.
2. Set Top, Bottom, Left, and Right Margins: Enter the desired margin sizes for the top, bottom, left, and right sides of the page. You can type in the exact measurements or use the up and down arrows to adjust the values.
3. Adjust Header and Footer Margins: If you need to adjust the margins for the header and footer, you can do so by clicking on the Header or Footer tabs in the page setup dialog box and then adjusting the margins accordingly.
4. Preview the Margins: Before applying the changes, it's a good idea to preview how the table will look on the page. Use the preview feature in the page setup dialog box to see how the margins affect the table layout.
5. Apply the Changes: Once you are satisfied with the preview, click OK to apply the new margins to your table.
Saving the Document
After adjusting the margins, it's important to save your document to ensure that the changes are preserved. Click on the Save button or press Ctrl + S to save the document with the new margins.
With the margins adjusted and the document saved, you are now ready to print the table. To print, go to the File menu and select Print. In the print dialog box, make sure that the correct printer is selected and then click Print to send the document to the printer.
Conclusion
Adjusting the margins of a table in WPS for printing is a straightforward process that can greatly enhance the appearance of your printed documents. By following the steps outlined in this guide, you can ensure that your tables are well-formatted and fit perfectly on the page. Remember to save your document with the new margins and always preview your print settings before sending the document to the printer.











