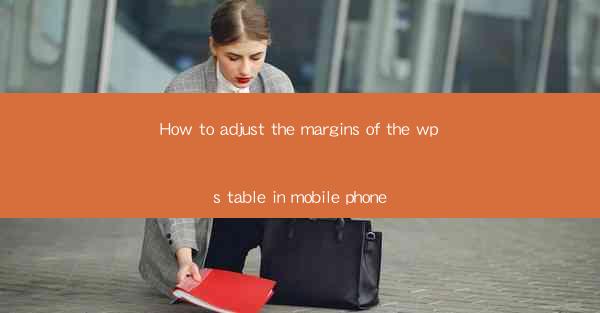
How to Adjust the Margins of the WPS Table in Mobile Phone
Adjusting the margins of a table in WPS on a mobile phone can be a crucial step in ensuring that your document looks professional and well-organized. Whether you are working on a business report, a personal budget, or a simple to-do list, the right margin settings can greatly enhance the readability and visual appeal of your table. In this article, we will explore various aspects of adjusting table margins in the WPS mobile app, providing you with a comprehensive guide to achieve the perfect layout.
Understanding the Importance of Margins in a Table
Margins play a vital role in the overall design of a table. They define the space between the text and the edges of the table, which can significantly impact the readability and aesthetics of your document. Properly adjusted margins can:
- Enhance Readability: By providing enough space around the text, margins make it easier for the reader to focus on the content without being distracted by the edges of the table.
- Improve Aesthetics: Well-defined margins can make your table look more polished and professional, contributing to the overall quality of your document.
- Ensure Consistency: Consistent margin settings throughout your document help maintain a cohesive and organized look.
Accessing the WPS Table Margin Settings
Before you can adjust the margins of your table, you need to access the margin settings in the WPS mobile app. Here's how to do it:
1. Open the WPS App: Launch the WPS Office app on your mobile phone.
2. Open Your Document: Navigate to the document containing the table you want to adjust.
3. Select the Table: Tap on the table to select it.
4. Access the Format Menu: Look for the format or design option in the menu, usually represented by a paintbrush or a gear icon.
Adjusting Margins in the WPS Table Editor
Once you have accessed the format menu, you can proceed to adjust the margins of your table. Here are the steps to follow:
1. Select the Margin Option: Look for the margin settings option in the format menu. It might be labeled as Margins or something similar.
2. Adjust the Top Margin: Enter the desired top margin value. This will increase or decrease the space at the top of the table.
3. Adjust the Bottom Margin: Enter the desired bottom margin value. This will increase or decrease the space at the bottom of the table.
4. Adjust the Left and Right Margins: Enter the desired left and right margin values. These will increase or decrease the space on the left and right sides of the table.
Understanding Margin Units
When adjusting the margins in the WPS table editor, you will encounter different units of measurement. Here are some common units and their equivalents:
- Points: A point is equal to 1/72 of an inch. It is commonly used in desktop publishing.
- Picas: A pica is equal to 12 points. It is often used in typesetting.
- Inches: An inch is equal to 2.54 centimeters. It is a standard unit of length in the United States.
Choose the unit that best suits your needs and preferences.
Previewing the Margin Adjustments
After adjusting the margins, it's important to preview the changes to ensure they meet your expectations. Here's how to do it:
1. Apply the Margin Settings: Save the margin adjustments you have made.
2. Zoom Out: Zoom out of the table to see the overall layout and how the margins affect the document.
3. Review the Results: Take a moment to review the table and ensure that the margins are appropriately adjusted.
Consistency Across Multiple Tables
If you have multiple tables in your document, it's important to maintain consistency in the margin settings. Here's how to ensure consistency:
1. Apply the Same Margin Settings: Adjust the margins of the first table as desired.
2. Copy the Margin Settings: Select the first table and copy the margin settings.
3. Paste the Settings to Other Tables: Select the other tables and paste the margin settings to apply them consistently.
Adjusting Margins for Different Devices
When working on a mobile device, it's important to consider how the table will look on different devices. Here's how to adjust the margins for different devices:
1. Consider the Screen Size: Different devices have different screen sizes. Adjust the margins to ensure the table is easily readable on all devices.
2. Test on Multiple Devices: If possible, test the table on different devices to ensure it looks consistent and well-formatted.
Using Margins for Special Formatting
In some cases, you may want to use margins for special formatting purposes. Here are a few examples:
1. Creating a Header: Use a larger top margin to create a header area for your table.
2. Adding a Footer: Use a larger bottom margin to add a footer to your table.
3. Highlighting Key Information: Use a larger left or right margin to highlight key information in your table.
Adjusting Margins for Different Table Styles
WPS offers various table styles, each with its own unique formatting. When adjusting margins, consider the following:
1. Simple Tables: For simple tables, basic margin settings may suffice.
2. Complex Tables: For complex tables with multiple columns and rows, more precise margin adjustments may be necessary.
Using Margins for Accessibility
Adjusting margins can also improve the accessibility of your table. Here are a few tips:
1. Ensure Sufficient Space: Provide enough space around the text to make it easier for readers with visual impairments to read the table.
2. Use High Contrast: Combine margin adjustments with high-contrast formatting to enhance readability for all users.
Conclusion
Adjusting the margins of a table in the WPS mobile app is a crucial step in ensuring that your document looks professional and well-organized. By understanding the importance of margins, accessing the margin settings, and applying the appropriate adjustments, you can achieve the perfect layout for your table. Remember to preview your changes, maintain consistency across multiple tables, and consider the needs of your audience. With these tips in mind, you'll be well on your way to creating visually appealing and accessible tables in the WPS mobile app.











