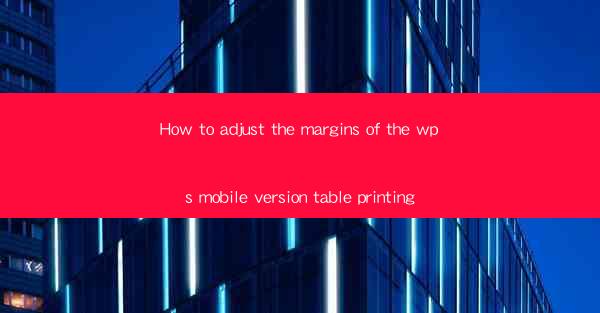
Introduction to WPS Mobile Version Table Printing
The WPS mobile version is a versatile and user-friendly application that allows users to create, edit, and print documents on their mobile devices. One common task that users often encounter is printing tables. Adjusting the margins of the table printing in the WPS mobile version can help ensure that the table fits perfectly on the printed page and looks professional. In this article, we will guide you through the steps to adjust the margins of a table when printing in the WPS mobile version.
Understanding Margins in Table Printing
Before we dive into the steps, it's important to understand what margins are in the context of table printing. Margins refer to the space between the edge of the paper and the content of the document. In table printing, margins determine how much of the table will be visible on the printed page. Too small margins can lead to text or table elements being cut off, while too large margins can waste paper.
Accessing the Table Printing Settings
To adjust the margins of a table in the WPS mobile version, you first need to access the printing settings. Here's how to do it:
1. Open the WPS mobile application on your device.
2. Navigate to the document containing the table you wish to print.
3. Tap on the menu icon (usually represented by three horizontal lines) in the top-right corner of the screen.
4. Select Print from the menu options.
Adjusting the Margins
Once you are in the print settings, you can adjust the margins as follows:
1. Look for the Margins section in the print settings. This may be labeled differently depending on your device and WPS version, but it will typically be a section where you can set the space around the document.
2. Tap on the Margins section to expand it.
3. You will see options for top, bottom, left, and right margins. Adjust these values to your preference. You can typically set the margins in inches or millimeters.
4. For a standard page size, a margin of 0.5 inches (or 12.7 millimeters) on each side is often a good starting point.
Previewing the Table
After adjusting the margins, it's a good idea to preview the table to ensure that it fits correctly on the page. Here's how to preview the table in the WPS mobile version:
1. Look for a Preview or Print Preview option in the print settings menu.
2. Tap on this option to see how the table will look on the printed page.
3. If the table is cut off or too large, you may need to adjust the margins again.
Printing the Table
Once you are satisfied with the table's layout and the margins, you can proceed to print the table:
1. Tap on the Print button in the print settings menu.
2. Choose your printer from the list of available devices.
3. Confirm the print settings, including the number of copies and any other preferences.
4. Tap Print to start the printing process.
Conclusion
Adjusting the margins of a table when printing in the WPS mobile version is a straightforward process that can greatly enhance the appearance of your printed documents. By following the steps outlined in this article, you can ensure that your tables are neatly formatted and fit perfectly on the printed page. Whether you are printing for a business presentation or a personal project, mastering the margin adjustments in WPS mobile will help you produce professional-looking printed tables.











