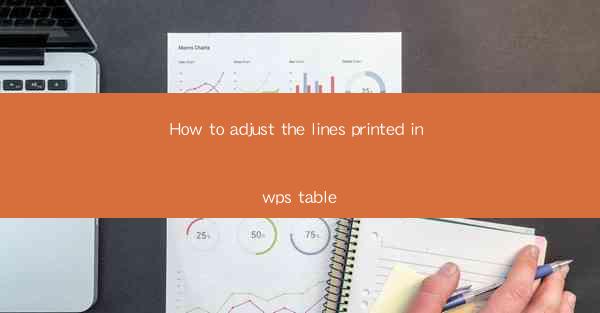
Title: Master the Art of Adjusting Lines in WPS Table: A Comprehensive Guide
Introduction:
Are you tired of struggling with the lines in your WPS table? Do you want to enhance the visual appeal of your documents without any hassle? Look no further! In this comprehensive guide, we will delve into the art of adjusting lines in WPS table, providing you with valuable tips and tricks to make your documents stand out. Whether you are a beginner or an experienced user, this article will equip you with the knowledge to master the lines in your WPS table effortlessly. So, let's dive in and unlock the secrets of line adjustment in WPS table!
Understanding the Basics of Line Adjustment in WPS Table
1. Familiarize Yourself with the Line Tools: To begin with, it is crucial to understand the various line tools available in WPS table. These tools include line thickness, color, style, and alignment options. By familiarizing yourself with these tools, you can easily customize the lines to suit your requirements.
2. Accessing the Line Adjustment Menu: To adjust the lines in your WPS table, navigate to the Table menu and select Lines. This will open a dialogue box where you can modify the line properties.
3. Experiment with Different Line Styles: WPS table offers a wide range of line styles, including solid, dashed, dotted, and more. Experiment with these styles to find the one that best complements your document's design.
Customizing Line Properties for Visual Impact
1. Adjusting Line Thickness: The thickness of the lines can significantly impact the overall appearance of your table. By adjusting the line thickness, you can create a balanced and visually appealing design. Experiment with different thicknesses to find the perfect balance.
2. Choosing the Right Line Color: The color of the lines plays a vital role in highlighting key information or creating a cohesive design. Select a color that complements the rest of your document, ensuring that the lines stand out without overpowering the content.
3. Aligning Lines for Precision: Proper alignment of lines is essential for a professional and organized look. WPS table allows you to align lines to the top, bottom, center, or any specific position within the table. Choose the alignment that best suits your document's structure.
Advanced Techniques for Line Adjustment in WPS Table
1. Adding Shadows and Effects: WPS table offers advanced features such as shadows and effects that can enhance the visual appeal of your lines. Experiment with these features to add depth and dimension to your table.
2. Grouping and Locking Lines: If you have multiple lines in your table, grouping them can make it easier to adjust them collectively. Additionally, locking lines ensures that they remain aligned and consistent throughout your document.
3. Utilizing Line Styles for Different Sections: To create a visually appealing table, consider using different line styles for different sections. This can help highlight important information or create a hierarchical structure within your table.
Common Challenges and Solutions in Line Adjustment
1. Resolving Line Alignment Issues: Sometimes, lines may not align properly due to formatting conflicts. To resolve this, ensure that the line properties are consistent throughout the table and check for any conflicting formatting options.
2. Overcoming Line Clipping Issues: If your lines are being clipped or cut off, adjust the cell margins or increase the line thickness to ensure that they are fully visible.
3. Troubleshooting Line Visibility Issues: If the lines in your table are not visible, check the transparency settings or ensure that the line color is not too similar to the background color.
Conclusion:
Adjusting lines in WPS table may seem like a daunting task, but with this comprehensive guide, you can master the art of line adjustment effortlessly. By understanding the basics, customizing line properties, exploring advanced techniques, and overcoming common challenges, you can create visually appealing and well-organized tables. So, embrace the power of line adjustment in WPS table and elevate the quality of your documents today!











