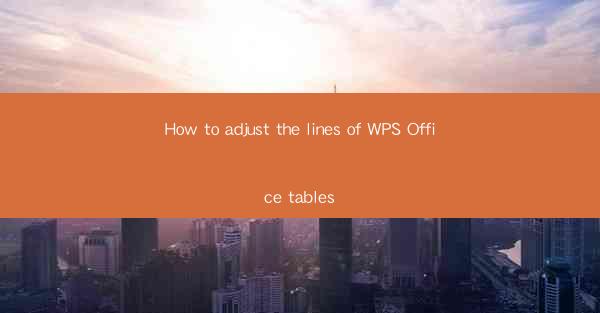
Introduction to WPS Office Tables
WPS Office is a popular office suite that offers a range of tools for document creation, editing, and management. One of the key features of WPS Office is its ability to create and manage tables within documents. Whether you are working on a spreadsheet, a report, or a presentation, adjusting the lines of your tables can greatly enhance the readability and appearance of your work. In this article, we will guide you through the process of adjusting the lines of WPS Office tables.
Understanding Table Lines in WPS Office
Before diving into the specifics of adjusting table lines, it's important to understand the different types of lines that can be applied to tables in WPS Office. These include:
- Outer Lines: The border that surrounds the entire table.
- Inner Lines: The lines that divide the cells within the table.
- Header and Footer Lines: Lines that can be added to the top and bottom of the table for additional formatting.
- Column and Row Lines: Lines that can be added to individual columns or rows for emphasis or separation.
Accessing the Table Line Settings
To adjust the lines of a table in WPS Office, you first need to access the table line settings. Here's how you can do it:
1. Open your document in WPS Office.
2. Click on the table you want to adjust.
3. Look for the Table Tools tab in the ribbon at the top of the screen.
4. Within the Table Tools tab, click on Table Properties or a similar option.
Adjusting Outer Lines
Once you have accessed the table line settings, you can start adjusting the outer lines of your table. Here's how to do it:
1. In the table line settings, you will see options for Outer Lines.\
2. Select the type of line you want to apply (e.g., solid, dashed, dotted).
3. Choose the color and thickness of the line.
4. Apply the changes by clicking OK or Apply.\
Modifying Inner Lines
Inner lines are crucial for dividing the cells within a table. Here's how to modify them:
1. In the table line settings, navigate to the Inner Lines section.
2. Select the type of line you want to apply to the cells.
3. You can choose to apply the line to all cells or just specific rows or columns.
4. Adjust the color and thickness as desired.
Adding Header and Footer Lines
Header and footer lines can add a professional touch to your tables. Here's how to add them:
1. In the table line settings, look for the Header and Footer Lines section.
2. Select the type of line you want to add to the top or bottom of the table.
3. Choose the color and thickness.
4. Apply the changes and adjust the position of the header or footer line if necessary.
Customizing Column and Row Lines
For more detailed control over your table's layout, you can customize the lines of individual columns and rows:
1. In the table line settings, find the Column and Row Lines section.
2. Select the specific columns or rows you want to modify.
3. Choose the type of line, color, and thickness.
4. Apply the changes to see the effect on your table.
Saving and Applying Your Changes
After you have made all the desired adjustments to the lines of your WPS Office table, it's important to save your changes:
1. Click OK or Apply to save the changes to the table line settings.
2. Your table will now reflect the new line formatting.
3. If you want to apply these changes to other tables in your document, you can copy the formatting and paste it into those tables.
Conclusion
Adjusting the lines of tables in WPS Office is a straightforward process that can greatly enhance the visual appeal and functionality of your documents. By following the steps outlined in this article, you can easily customize the lines of your tables to suit your specific needs. Whether you are creating a simple spreadsheet or a complex report, mastering the art of table line adjustments in WPS Office can make a significant difference in the overall quality of your work.











