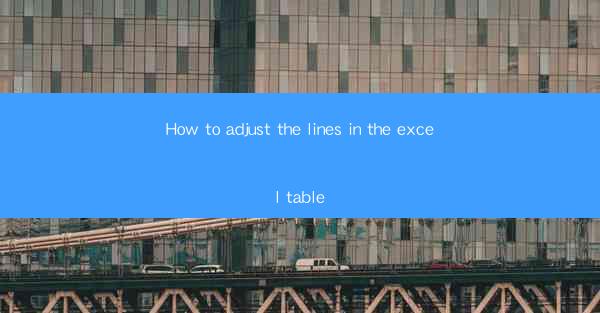
How to Adjust the Lines in the Excel Table
Adjusting lines in an Excel table can greatly enhance the readability and presentation of your data. Whether you're working on a simple spreadsheet or a complex workbook, mastering the art of line adjustments can make a significant difference. In this article, we will explore various aspects of adjusting lines in an Excel table, from basic formatting to advanced techniques. Let's dive in!
Understanding the Basics of Line Formatting in Excel
Before we delve into the specifics of adjusting lines, it's essential to understand the basic concepts of line formatting in Excel. Line formatting refers to the appearance of lines that separate cells, rows, and columns in your table. By default, Excel uses thin, solid lines to separate elements, but you can customize these lines to suit your needs.
Types of Lines in Excel
Excel offers a variety of line types, including solid, dashed, dotted, and double lines. You can choose the appropriate line type based on the context of your data and the message you want to convey. For instance, a solid line may be suitable for a simple table, while a dashed line can be used to emphasize certain rows or columns.
Line Width and Color
In addition to line type, you can also customize the width and color of lines. This allows you to create visually appealing tables that stand out from the rest. For example, you might use a thicker line to separate headers from the rest of the table or a different color to highlight specific data points.
Applying Line Formatting to Entire Rows or Columns
One of the most common uses of line formatting is to apply it to entire rows or columns. This can help you organize your data and make it easier to read. To apply line formatting to a row or column, simply select the row or column, and then use the line formatting options in the ribbon.
Adjusting Line Spacing in Excel
Line spacing refers to the amount of space between lines in your Excel table. Adjusting line spacing can improve the readability of your data, especially when dealing with large tables or dense content.
Increasing Line Spacing
If your table appears cluttered or difficult to read, consider increasing the line spacing. To do this, select the rows or columns you want to adjust, and then use the Line Spacing option in the ribbon. You can choose from various spacing options, such as 1.5 lines, 2 lines, or even 3 lines.
Decreasing Line Spacing
In some cases, you may want to decrease the line spacing to make your table more compact. This can be useful when you're working with limited space or when you want to display more data in a smaller area. To decrease line spacing, follow the same steps as increasing line spacing but choose a smaller spacing option.
Customizing Line Spacing
Excel also allows you to customize line spacing to a specific value. This can be useful if you need precise control over the appearance of your table. To customize line spacing, select the rows or columns, and then use the Custom Line Spacing option in the ribbon. Enter the desired value in the Line Spacing field.
Formatting Lines for Specific Cells
While adjusting lines for entire rows or columns is common, you can also format lines for specific cells. This can be particularly useful when you want to highlight certain data points or create a visual hierarchy in your table.
Highlighting Specific Cells with Lines
To highlight specific cells with lines, select the cells you want to emphasize, and then use the line formatting options in the ribbon. You can choose a different line type, width, or color to make the cells stand out from the rest of the table.
Creating a Visual Hierarchy with Lines
In some cases, you may want to create a visual hierarchy in your table by using lines to separate different sections or groups of data. For example, you might use a thicker line to separate the header row from the data rows or a different color to highlight key information.
Combining Line Formatting with Other Formatting Options
To achieve the desired effect, you can combine line formatting with other formatting options, such as font size, color, and bold text. This allows you to create a visually appealing and well-organized table that effectively communicates your data.
Adjusting Line Alignment in Excel
Line alignment refers to the way lines are positioned within a cell. Adjusting line alignment can help you achieve a more balanced and visually appealing table.
Vertical Line Alignment
Excel offers several vertical line alignment options, including top, center, bottom, and justify. You can choose the appropriate alignment based on the content of your cells. For example, top alignment is suitable for short text, while bottom alignment is better for long text.
Horizontal Line Alignment
Horizontal line alignment options include left, center, right, and justify. These options help you position text within a cell horizontally. For instance, left alignment is commonly used for data tables, while center alignment can be useful for headings or titles.
Customizing Line Alignment
In some cases, you may want to customize line alignment to a specific value. To do this, select the cells you want to adjust, and then use the Custom Line Alignment option in the ribbon. Enter the desired value in the Line Alignment field.
Using Line Formatting for Data Visualization
Line formatting can be a powerful tool for data visualization in Excel. By using lines creatively, you can convey complex information in a clear and concise manner.
Highlighting Trends with Lines
One way to use line formatting for data visualization is to highlight trends in your data. For example, you can use a dashed line to represent a trend that is fluctuating or a solid line to represent a steady trend.
Creating Heat Maps with Lines
Heat maps are a popular data visualization technique that uses colors to represent values. You can also create heat maps using lines by varying the line type, width, or color based on the value of the data.
Using Lines to Compare Data
Lines can be used to compare data points in your table. For instance, you can use a single line to represent the average value of a dataset or multiple lines to represent different data series.
Adjusting Lines for Printing
When preparing your Excel table for printing, it's essential to ensure that the lines are visible and well-formatted. Here are some tips for adjusting lines for printing:
Check Print Settings
Before printing, check your print settings to ensure that lines are visible. You may need to adjust the zoom level or print quality to make the lines more prominent.
Use a High-Quality Printer
A high-quality printer can help ensure that the lines in your Excel table are sharp and clear. Consider using a laser printer for the best results.
Print Preview
Always use the print preview feature to view how your table will look on paper. This allows you to make any necessary adjustments before printing.
Print as Image
If you're having trouble printing the lines in your Excel table, consider printing as an image. This can help ensure that the lines are preserved and appear as intended.
Conclusion
Adjusting lines in an Excel table can significantly enhance the readability, presentation, and data visualization of your data. By understanding the basics of line formatting, adjusting line spacing, formatting lines for specific cells, adjusting line alignment, using lines for data visualization, and preparing lines for printing, you can create well-organized and visually appealing tables. With these techniques at your disposal, you'll be able to effectively communicate your data and make a lasting impression on your audience.











